# ATC Software
All about Euroscope!
# Euroscope Installation
Euroscope is a very powerful software used for the Air Traffic Controller (ATC) on the Vatsim network. It is important to setup the software correctly, before controlling. It will take some time until you feel familiar with it.
## Installation
##### **Downloads** – both are required
Visual C++ Redistributable x86: **[https://aka.ms/vs/17/release/vc\_redist.x86.exe](https://aka.ms/vs/17/release/vc_redist.x86.exe)**
EuroScope Version 3.2.3.2: **[https://euroscope.hu/install/EuroScopeSetup.3.2.3.2.msi](https://euroscope.hu/install/EuroScopeSetup.3.2.3.2.msi)**
##### **The currently tested and approved EuroScope version is 3.2.3.2.**
There are newer versions (3.2.4+), however these versions all have been causing various issues and are not approved for usage in Germany.
Versions 3.2.3 and older will also not work due to new VATSIM authentication requirements. For further information check your respective NAV team's announcements.
Please install the software into a directory of your choice.
[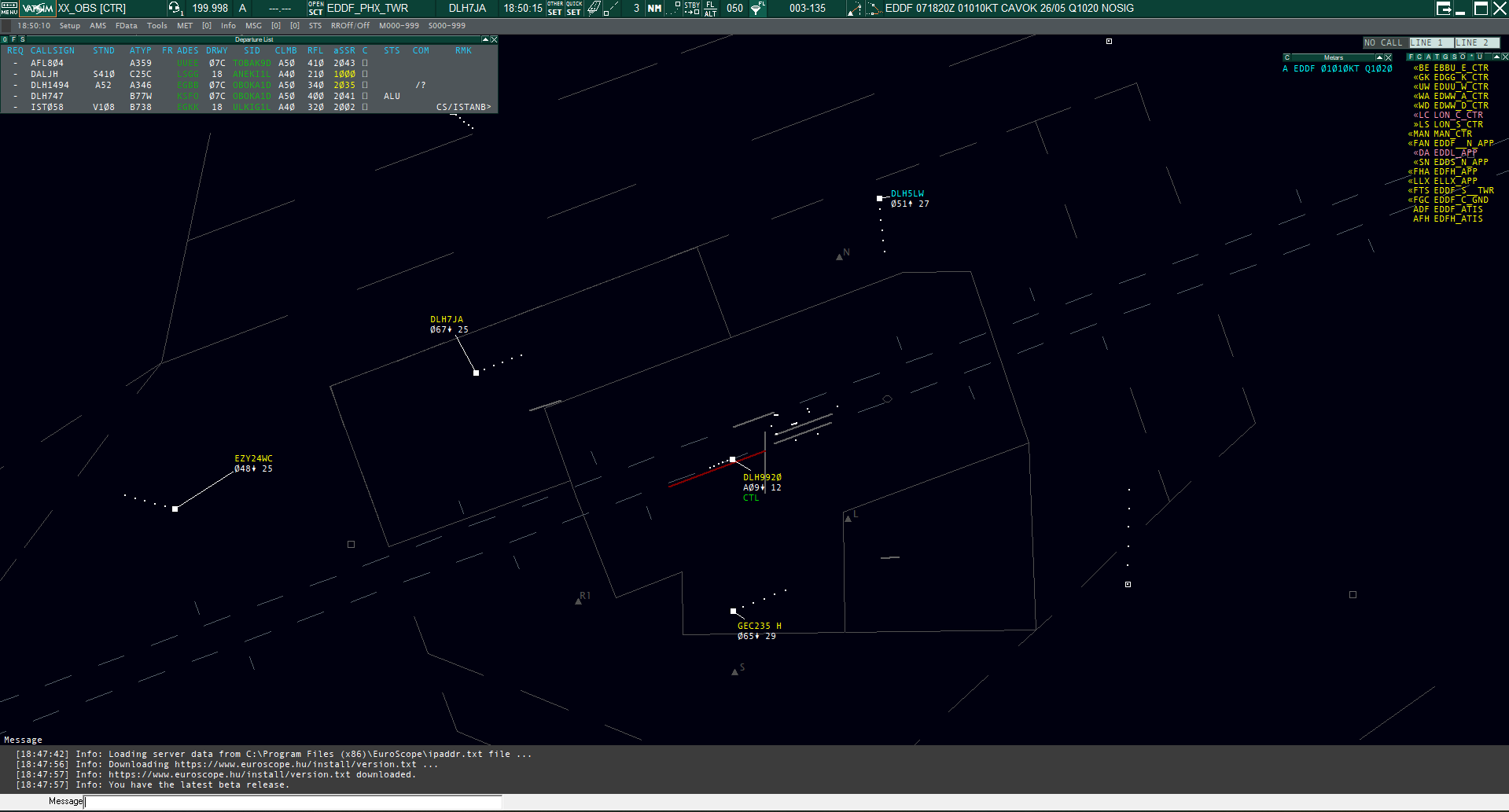](https://knowledgebase.vatsim-germany.org/uploads/images/gallery/2022-10/nav-euroscope-setup-eddf.png)
*Frankfurt Tower - Radar View*
## Audio for Vatsim (AfV)
To use **voice communication** you have to install the additional software [Audio for Vatsim](https://audio.vatsim.net/docs/2.0/atc/euroscope "Audio for Vatsim - Download"). After that, run the software and check the settings for your audio devices and enter your ID and password. While controlling, it's recommended to run the software as administrator to work correctly in the background.
For **push to talk** we recommend the **left ctrl (Strg)** button at your keyboard.
If you have a primary frequency set in Euroscope, AfV will set it's frequency automatically after clicking on "connect".
## Initial Setup
After installing the software you still need the sectorfile, where you get all local data from you need for controlling. **Additional to the sectorfile we offer a variety of files and plugins pre installed, so that this package is ready to use for you.** You can download the different packages for each FIR at [files.aero-nav.com/EDXX](http://files.aero-nav.com/EDXX "Euroscope Packages - Germany").
Download the package and create a folder anywhere you like (recommended at C:\\Users\\me\\Documents\\EuroScope). For a better overview we recommend to name the folder according to the FIR where the data is coming from (EDGG, EDMM or EDWW). Copy all provided data into the folder in the same structure as download, as it will not work otherwise!
**Select a Profile:** After you've done the above steps, you can open Euroscope and you are prompted to select a profile (.prf file). Choose one of the provided ones and you are ready to use Euroscope and all it's features. Different views and airports are already predefined. Therefore you have to click on "OPEN SCT" in the green colored menu bar and select one of the listed .asr files or load one of other provided files via the "Open..." menu.
| [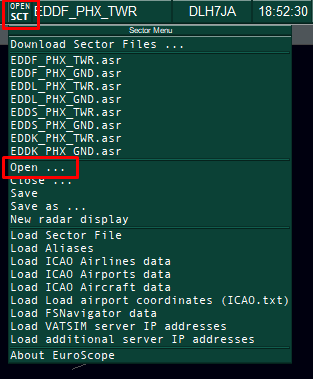](https://knowledgebase.vatsim-germany.org/uploads/images/gallery/2022-10/nav-euroscope-setup-open-sct.png) | [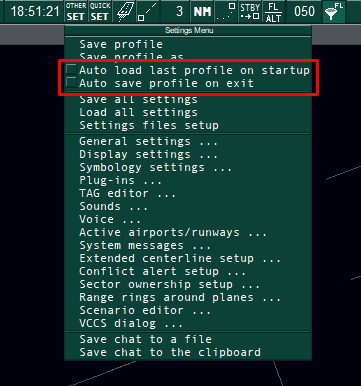](https://knowledgebase.vatsim-germany.org/uploads/images/gallery/2022-10/nav-euroscope-setup-autosave.png) |
| *Open a new .asr file for different views*
| *Disable "auto load" and "auto save"*
|
If you would like to open a different profile over the time or you have some problems with different views (e.g. you have choosen the "wrong" profile), it's highly recommended to disable the "Auto load last profile on startup" and "Auto save profile on exit" items to always select the profile manually.
You can find these options at **OTHER SET** at the top menu bar of Euroscope.
### Login as Observer
You can always login as observer (OBS). Open your profile of choice and click on "Connect" at the upper left corner. As Callsign we suggest to use *XX\_OBS* with XX replaced by your initials (the \_OBS at the end is required). Enter your ID and password, check your rating (probably observer), choose your server and you can connect to Vatsim.
###
**Listen to the Frequency:** In order to listen to other controllers, you have to open AfV and click on connect thereafter. Then you need to click on the small "+" to enter the station Login into the search window you would like to listen to (e.g. EDDF\_S\_TWR). You will get a selection of frequencies to listen to. Click on *RX* and you will hear the controller and the pilots on that frequency.
*[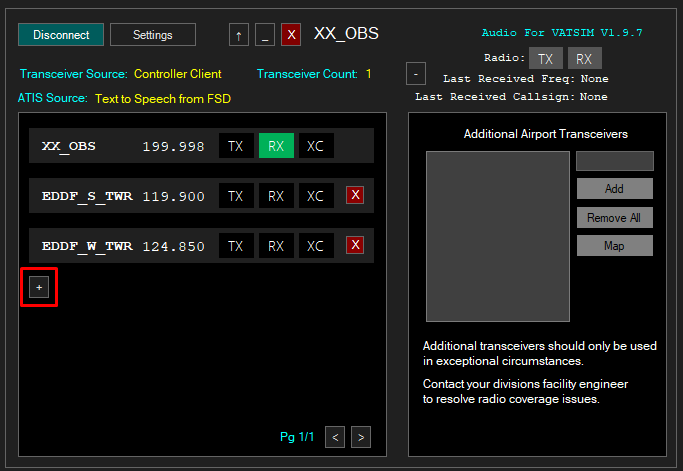](https://knowledgebase.vatsim-germany.org/uploads/images/gallery/2022-10/nav-afv-setup.png) Audio for Vatsim when logged in as Observer*
**Select the active airport and runways:** It is also recommended to activate the airport and it's select runways. Only if the airport is selected, you can see information in the different lists (e.g. you will only see Frankfurt departures in the departliste list, if EDDF is activated). Simply click on the runway symbol at the menu bar at the top, activate the airport for ARR and DEP, chose the runway and you can see everything the controller sees as well.
**Reset visual point:** If you can't see any traffic as Observer even if there should be some, it might be your visual point is to far away from the airport you are looking at.
To reposition your center of view, enter **.vis** into the command line at the bottom and click into the scope. Your center of view is repositioned thereafter.
*[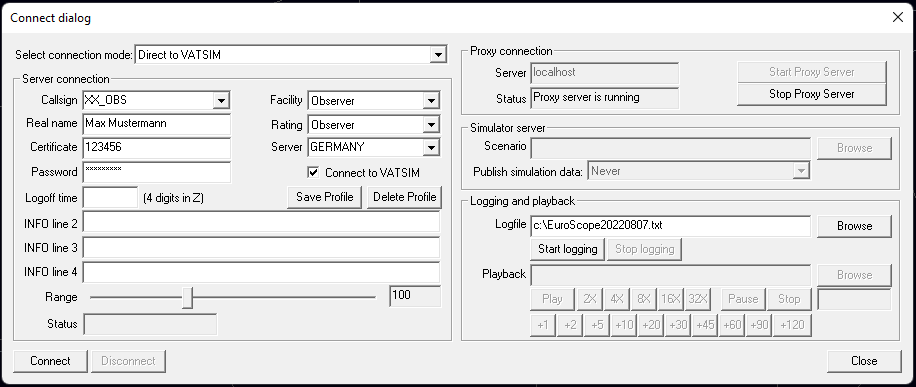](https://knowledgebase.vatsim-germany.org/uploads/images/gallery/2022-10/nav-euroscope-login-obs.png) Euroscope connection dialog when login as Observer*
# AIRAC and NAV data updates
The aviation community publishes regular updates to aeronautical data (airports, procedures, stands, etc.) in a coordinated fashion every 28 days on a Thursday. The [schedule](https://www.nm.eurocontrol.int/RAD/common/airac_dates.html) is available at Eurocontrol.
At VATGER, we closely follow this schedule to bring updates to the navigation data, as well as other improvements to the controller setups every month, sometimes also out of schedule if important issues need to be fixed.
**In order to ensure that all controllers have the same, correct and up-to-date information available which in turn enables the enjoyment of your colleagues and pilots, it is important to keep your setup maintained! We consider this to be part of the local procedures you are required to follow as per the VATSIM CoC.**
To help you know when to update, all three FIRs publish updates to the sector files here:
- [FIR Langen (EDGG) NAV updates](https://board.vatsim-germany.org/threads/nav-airac-updates.69012/)
- [FIR München (EDMM) NAV updates](https://board.vatsim-germany.org/threads/nav-news.70046/)
- [FIR Bremen (EDWW) NAV updates](https://board.vatsim-germany.org/threads/airac-news.71284/)
In addition, the central German NAV department maintains a [forums presence](https://board.vatsim-germany.org/forums/nav.752/) where country-wide updates are posted.
**We strongly suggest you watch (German: "Beobachten") the respective threads (upper right corner) and enable email notifications to get notified about updates you are expected to perform.** Refer to the respective FIR documentation in this knowledge base section for further details about updating.
If you encounter any issues, all FIRs also maintain issue reporting threads:
- [FIR Langen (EDGG) NAV issue reporting](https://board.vatsim-germany.org/threads/bugreports-euroscope-package-and-featurerequests.69153/)
- [FIR München (EDMM) NAV issue reporting](https://board.vatsim-germany.org/threads/bugreports-nav-data-sector-files.70047/)
- [FIR Bremen (EDWW) NAV issue reporting](https://board.vatsim-germany.org/threads/bugreports-sop-loa-controller-pack.71287/)
# Euroscope Setup - Bremen FIR (EDWW)
# Installation Euroscope Package
### Recommended Euroscope Version
The current Euroscope Package of Bremen FIR is tested with **Euroscope version 3.2.3.2**. You may use an other version at your own risk. You can download **Euroscope Version 3.2.3.2** here: [https://euroscope.hu/install/EuroScopeSetup.3.2.3.2.msi](https://euroscope.hu/install/EuroScopeSetup.3.2.3.2.msi)
### Available Packages
Currently, the following Packages are provided for controlling at Bremen FIR:
- **EDWW FIR Package**: Full Download of all settings and plugins as well as current sectorfile.
- **EDWW FIR Package-Update**: Same as the normal package, but excluding local Topsky files such as CPDLC login code and SettingsLocal files. This package is recommended when updating from an older package version to a newer version.
- **EDWW AIRAC**: Only contains the current sectorfile for personal euroscope packages
All official packages can be downloaded here: [https://files.aero-nav.com/edww](https://files.aero-nav.com/edww)
There is no download via Euroscope available. When updating, overwrite all existing files in your EDWW Euroscope directory.
### Update Information
Whenever the current package is updated, it will be announced on the Vatsim Germany Forums: [https://board.vatsim-germany.org/threads/airac-news.71284/](https://board.vatsim-germany.org/threads/airac-news.71284/)
We recommend subscribing to this forum topic to not miss any important announcements!
# Plugins and Functions
### Topsky Plugin
Currently used Version in Package: v2.5
This plugin simulates a real-life ATC system, called Topsky. It adds a huge amount of functionalities to Euroscope, creating a completely new way of controlling aircraft on the Vatsim Network. It is strongly recommended to read through the Topsky documentation before controlling. Detailed manuals of the plugin can be found in the plugin folder of the EDWW FIR Euroscope package. This page will only cover package-specific settings:
#### Area Activation/Airspace Management
The Airspace Management window will show up as soon as you start Euroscope (EDWW, EDYY, EDUU only). This is necessary to ensure that all restricted airspaces load up correctly. Restricted airspaces can activate time-based, based on real-world booking schedules (AUP) or when activated by a member of the EDWW Nav Team. Besides that, the virtual controller can adjust any area locally as well.
TRAs and VPAs will only activate automatically when actually booked or used on the Vatsim network. In this case, a member of the EDWW Nav team will activate the booked areas ([https://github.com/VATGER-Nav/EDWW-Area-Activation](https://github.com/VATGER-Nav/EDWW-Area-Activation)). Usually, the virtual controller will be informed if areas are booked in this thread of the Vatsim Germany Forums: [https://board.vatsim-germany.org/threads/area-booking-vatger.67465/](https://board.vatsim-germany.org/threads/area-booking-vatger.67465/). In this case, the virtual controller must activate the "Remote" activation function in the Airspace Management Window.
All other ED-Rs will activate according to the German AIP and AUP.
The Airspace Management Window will also appear when connecting to the Vatsim Network. In all cases, the virtual controller may close the window, as it is usually not required during controlling sessions.
[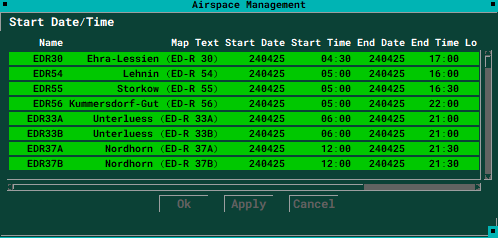](https://knowledgebase.vatsim-germany.org/uploads/images/gallery/2024-04/euroscope-hewdbjmsyh.png)
#### CPDLC/DCL (Datalink)
Topsky adds Datalink functions such as CPDLC and DCL. CPDLC shall only be used when covering EDYY or EDUU sectors. DCL is available at EDDB, EDDH and EDDV only.
It is recommended to save your Hoppie Code in the TopSkyCPDLChoppieCode.txt which can be found in the Topsky plugin folder of the EDWW FIR Euroscope Package. This file will not be overridden when updating our package using the Update Download from AeroNav.
#### Topsky Local Settings
It is possible to adjust all Topsky settings to your personal preferences. We prepared some useful settings in the TopskySettingsLocal.txt file which can be found in the Topsky directory of the package. This file includes settings like colour settings, radio direction finder and scaling options.
It is also possible to adjust every other Topsky setting. Whenever changing Topsky settings, we recommend saving them in the local settings file, as local settings will not get overridden when updating your packing by using the "Update Package" download. Local Settings always take priority.
#### Topsky Track Control
For some label/tag items, it is possible to define certain visibility settings. This creates the possibility to configure your tag/label according to your personal preferences. The track control menu can be opened by right-clicking on the Topsky Menu bar and then "Track Control..." > "Unselected Label Fields":
[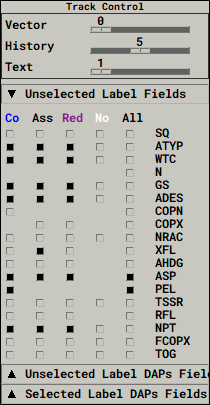](https://knowledgebase.vatsim-germany.org/uploads/images/gallery/2024-04/euroscope-2ciou9d6kk.png)
Currently, only the EDUU tag/label can be customized fully. All other labels/tags might not support Topsky's track control.
#### Predicted Traffic Window
The predicted traffic window helps the virtual controller to better foresee the peak times of sectors. This window will appear as soon as you connect to the Vatsim network. The virtual controller then needs to enter the SI code for the desired sector (e.g. Müritz = MRZ).
Link to plugin: https://forum.vatsim-scandinavia.org/d/34-topsky-plugin-25
### Ground Radar Plugin (GRP)
Currently used Version in Package: v1.6b3
This plugin simulates a real-life Groundradar Display (SAAB A3000 A-SMGCS) by adding custom tags/labels, lists, maps and many other features and warnings. A detailed manual of the plugin can be found in the plugin folder of the EDWW FIR euroscope package. Here are some of the most important features and functions:
#### Menu Bar
The menu bar holds all the customizable options of the Ground Radar Plugin. Besides the various warnings and sub-menus, the QNH and LVP modes be seen in the menu bar. Whenever LVP conditions exist, the virtual controller shall activate the LVP mode to toggle maps (e.g. CAT II/III holding points) and LVP warnings.
[](https://knowledgebase.vatsim-germany.org/uploads/images/gallery/2024-04/euroscope-wwymrrftit.png)
#### Airport Maps
Airport maps can be toggled on manually or automatically. This adds the possibility to add certain NOTAM maps or other useful information for the virtual controller. All maps may vary depending on the airport/Ground ASR used. You can activate or deactivate maps by clicking on "Functions" then "Maps" in the Ground Radar Plugin Menu Bar:
[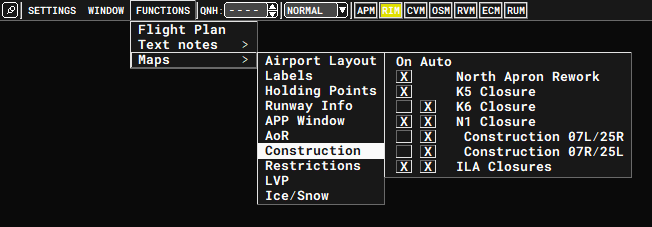](https://knowledgebase.vatsim-germany.org/uploads/images/gallery/2024-04/euroscope-eezfgp8tgy.png)
#### Second Ground Radar Window
It is possible to open a second ground radar display to observe specific areas of the ground radar more closely. The second ground radar window can be opened by clicking on "Window" then "2nd":
[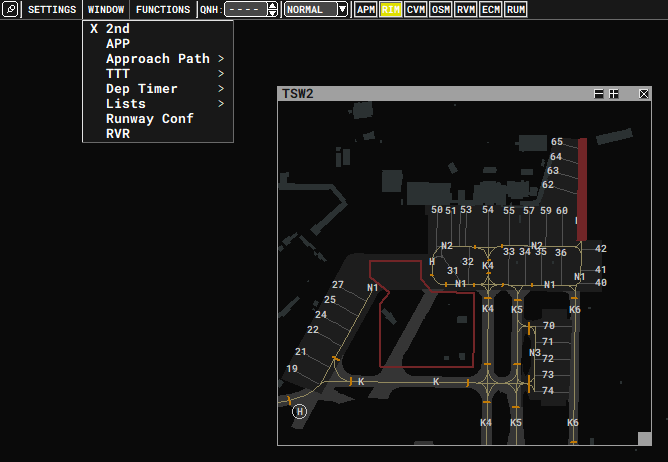](https://knowledgebase.vatsim-germany.org/uploads/images/gallery/2024-04/euroscope-ldvpcdho2e.png)
#### Approach Window
An approach window can be opened to observe approaching and departing aircraft as well as aircraft within the CTR. The approach window can be opened by clicking on "Window" then "APP". Note, that the approach window of GRP shall not replace the TWR radar screen/ASR.
#### Labels
At most airports, the ground radar labels/tags will only be displayed when departing aircraft are assigned a ground state. For arriving aircraft, the ground radar label/tag can be hidden by setting the parking ground state.
#### Stand assignment
The ground radar plugin is capable of assigning arrival stands based on aerodrome restrictions and company policies. We strongly recommend using the stands assigned by the ground radar plugin. The assigned stands are visible the the aircraft's tag and in the arrival list.
Link to plugin: https://forum.vatsim-scandinavia.org/d/33-ground-radar-plugin-15/2
### vSID Plugin
Currently used Version in Package: v0.11.1
This plugin will automatically assign a departure runway and SID based on SOP regulations and the aircraft's equipment.
Further information about the usage of the plugin: [https://knowledgebase.vatsim-germany.org/books/vsid-plugin/page/vsid-controller-manual](https://knowledgebase.vatsim-germany.org/books/vsid-plugin/page/vsid-controller-manual)
Plugin commands for [EDDB](https://knowledgebase.vatsim-germany.org/link/1405#bkmrk-specials) and [EDDV](https://knowledgebase.vatsim-germany.org/link/164#bkmrk-vsid-plugin-commands) are available.
### CDM Plugin
Currently used Version in Package: v2.2.4
This plugin adds the possibility to control departure flows by calculating startup and departure times. It can only be used in the Tower profiles (PHX). The CDM plugin is only configured for EDDB and EDDH, as those are the only two airports having the A-CDM process implemented in real life.
Further information about the usage of the plugin: [https://dms.vatsim-germany.org/s/odw629qZk5WezPi](https://dms.vatsim-germany.org/s/odw629qZk5WezPi)
Link to plugin: [https://github.com/rpuig2001/CDM](https://github.com/rpuig2001/CDM)
### Squawk Message/Warning
Currently used Version in Package: v1.0.1
Created by Vatsim member Pol Eyschen, this plugin displays a message/indicator in the aircraft's labels when squawking a specific transponder code.
The following indications are available in the EDWW FIR package:
| **Indication**
| **Squawks**
| **Description**
|
| NDSSR | 1200, 2000, 2200, 0000 | Displayed whenever a non-discrete squawk code is used. |
| V | 7000 | Used by uncontrolled VFR aircraft (Squawk VFR) |
| RESCU | 0020 | Used by rescue helicopters |
| FOTO | 0021 | Used during areal photo flights |
| BPO | 0023 | Used by the federal police |
| TFFN | 0024 | Used by flight within the Night Low Flying System with terrain following |
| PJE | 0025 | Used by flights performing Parachute Jumping Exercises (PJE) |
| POLNL | 0026 | Used by the police of The Netherlands |
| ACRO | 0027 | Used by acrobatic flights |
| CAL | 0030 | Used by calibration flights |
| OPSKY | 0031 | Used by "Open Skies" flights |
| VM | 0033 | Used by uncontrolled military VFR aircraft (Squawk military VFR) |
| SAR | 0034 | Used for aircraft on Search and rescue missions |
| AIRCL | 0035 | Used for aircraft switching flight rules |
| POL | 0036 | Used by police flights |
| BIV | 0037 | Used by police flights using night vision systems |
| FDF | 4450 | Used of FIS Region/Sector Frankfurt (DF) |
| FDR | 4451 | Used of FIS Region/Sector Saarbrücken (DR) |
| FDS | 4452 | Used of FIS Region/Sector Stuttgart (DS) |
| FDM | 4453 | Used of FIS Region/Sector München (DM) |
| FDO | 4454 | Used of FIS Region/Sector München Overload (DO) |
| TMZ | 4471, 4472, 4476, 4477, 4660, 4676, | Used for flights within TMZ (check location regulations for correct transponder code) |
| CHX4 | 4473 | Used by rescue helicopter Christoph 4 (CHX4) |
| BALL | 4474 | Used by balloon flights inside EDDV CTR |
| UAS | 4475 | Used by unmanned aircraft inside EDDH, EDDV and EDDW CTR |
| LIB | 4670 | Used by police helicopters "Libelle 1" (LIB1) and "Libelle 2" (LIB2) |
| VDH | 4672 | Used by Hamburg Tower (EDDH) for VFR flights inside CTR |
| SSF | 4673 | TBC |
| EDHI | 4675 | Used by Finkenwerder Tower (EDHI) for VFR flights |
| HL | 4677 | Used by Lübeck Tower (EDHL) for VFR flights |
| VOUT | 7001 | Used for VFR traffic leaving the CTR (EDDH) |
| VIN | 7002 | Used for VFR traffic entering the CTR (EDDH) |
| HELI | 7003 | Used for helicopters inside the CTR (EDDH) |
| TWR | 7004-7067 | Used for VFR traffic inside the CTR (EDDH) |
| SAR | 7377 | Used by rescue helicopter Christoph 31 (CHX31) |
| FDH | 7740 | Used of FIS Region/Sector Hamburg (DH) |
| FDB | 7741 | Used of FIS Region/Sector Berlin (DB) |
| FDL | 7742 | Used of FIS Region/Sector Düsseldorf (DL) |
| FDV | 7743 | Used of FIS Region/Sector Hannover (DV) |
| FDC | 7744 | Used of FIS Region/Sector Dresden (DC) |
| FSW | 7745 | Used of FIS Region/Sector Hamburg Overload (SW) |
Link to plugin: not available
### Arrival Manager (AMAN)
Currently used Version in Package: v3.2.0
This plugin displays every arrival to a certain airport or fix along a timeline thus enhancing the general overview for pre-planning and capacity/load management. The Arrival Manager is not able to actively pre-sequence traffic.
By default, the plugin is not loaded as only EDDB and EDDH are supported aerodromes. The Arrival Manager can be opened by entering ".aman open" in Euroscope's text line. Thereafter, the controller has to select the desired runway config in the top left of the AMAN menu. AMAN functions as a new Euroscope instance thus enabling it to be moved to another screen. You can close the AMAN in your taskbar.
Link to plugin: [https://github.com/EvenAR/euroscope-aman](https://github.com/EvenAR/euroscope-aman)
### IASsure
Currently used Version in Package: v1.5.0
This plugin enables you to directly see the current indicated airspeed and Mach number in the aircraft's label. Natively, Euroscope and Vatsim do not provide such information. All IAS and Mach values are based on calculations, which may become incorrect when pilots are not flying with real-world and live weather data. Still, this plugin supports the virtual controller immensely.
Link to plugin: [https://github.com/MorpheusXAUT/IASsure](https://github.com/MorpheusXAUT/IASsure)
### VCH (Virtual Controller Helper)
Currently used Version in Package: v0.8.4
This plugin supports the controller by adding a reminder function to Euroscope. In the Departure and Startup lists, the virtual controller may select for which type of clearance a pilot is standing by. This enhances overall situational awareness and provides a better overview. Also, this plugin adds a "Cleared to Land Indicator" (CTL) which can be toggled in the aircraft's label by clicking on the actual flight level (AFL).
Note: All indicators and settings are not synchronized with neighbouring controllers.
Link to plugin: [https://github.com/DrFreas/VCH](https://github.com/DrFreas/VCH)
# Tags Explanation
## EDWW - Bremen Radar Profile
### Colors EDWW
| **Color** | **State** | **Meaning** |
|
| Assumed
Transfer initiated | Track is assumed
Track is being transferred to the next controller |
|
| Notified
Coordinated | Track will enter the active sector (> 15 min)
Track will enter the active sector (< 15 min) |
|
| Unconcerned
Redundant
| Track will not enter active sector
Track has been transferred to the next controller but is still inside the active sector
|
|
| Urgency | STCA-, MTCD-Alerts, Equipment-Warnings |
|
| Warning | Risk, APW, not confirmed STAR/SID/RWY |
|
| Information |
|
|
| Proposition in/out | Outgoing or incoming coordination requests |
|
| Proposition accepted | Accepted coordination requests |
### Label EDWW
#### Untagged Label
[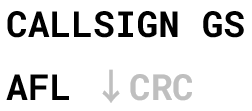](https://knowledgebase.vatsim-germany.org/uploads/images/gallery/2024-04/winword-2eiuddemrm.png)
| **Item**
| **Name**
| **Description**
|
| CALLSIGN | Callsign | -- |
| GS | Groundspeed | -- |
| AFL | Actual Flight Level | -- |
| ↓ | Descent/Climb Indicator | Only shown when the aircraft is climbing or descending |
| CRC | Computed Rate of Climb/Descent | Only shown when the aircraft is climbing or descending |
#### Tagged Label
[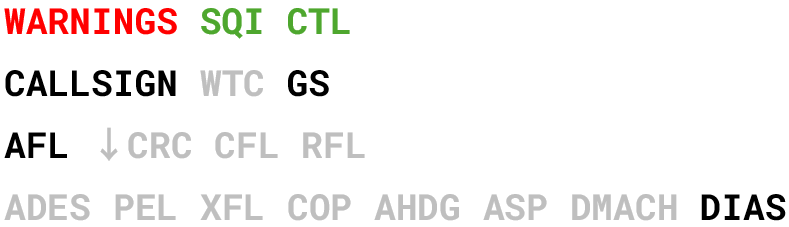](https://knowledgebase.vatsim-germany.org/uploads/images/gallery/2024-04/winword-ovdyyljnax.png)
| **Item**
| **Name**
| **Description**
|
| WARNINGS | Warnings | Any form of Topsky Warnings (e.g. APW, MTCD, STCA, CLAM, RAM) |
| SQI | Squawk Indicator | Decodes SQUAWK into an abbreviation to indicate certain flight movements |
| CTL | Cleared to Land Indicator | Only shown when toggled (right-click on AFL in detailed tag) |
| CALLSIGN | Callsign |
|
| WTC | Wake-Turbulence Category | Only shown when WTC is not Medium |
| GS | Groundspeed |
|
| AFL | Actual Flight Level | -- |
| ↓ | Descent/Climb Indicator | Only shown when the aircraft is climbing or descending |
| CRC | Computed Rate of Climb/Descent | Only shown when the aircraft is climbing or descending |
| CFL | Cleared Flight Level | Only shown when CFL does not match AFL |
| RFL | Requested Final Level | Only shown when changed by the previous sector |
| ADES | Destination Aerodrome | Only shown when toggled in the detailed tag |
| PEL | Planned Entry Level | Only shown during coordination |
| XFL | Planned Exit Level | Only shown during coordination |
| COP | Coordination Point | Only shown during coordination |
| AHDG | Assigned Heading | Only shown during coordination |
| ASP | Assigned Speed | Only shown when assigned |
| DMACH | Downloaded MACH | Actual MACH of the aircraft is flying (based on calculations), only shown when toggled in the detailed tag |
| DIAS | Downloaded IAS | Actual IAS of the aircraft is flying (based on calculations) |
#### Detailed Label
[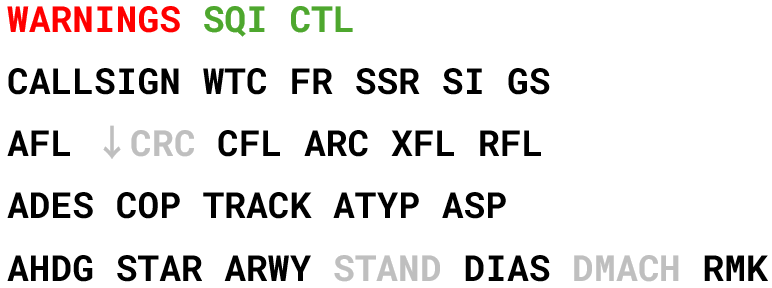](https://knowledgebase.vatsim-germany.org/uploads/images/gallery/2024-04/winword-vzczlmzswk.png)
| **Item**
| **Name**
| **Meaning**
| **Left-Click**
| **Right-Click**
|
| WARNINGS | Warnings | Any form of Topsky Warnings (e.g. APW, MTCD, STCA, CLAM, RAM) |
|
|
| SQI | Squawk Indicator | Decodes SQUAWK into an abbreviation to indicate certain flight movements |
|
|
| CTL | Cleared to Land Indicator | Only shown when toggled (right-click on AFL in detailed tag) |
|
|
| CALLSIGN | Callsign |
| Open Topsky Callsign Menu | Open Euroscope Handoff Menu |
| WTC | Wake-Turbulence Category |
|
| Assume/Transfer |
| FR | Flight Rule Indicator |
| Open Euroscope F-Plan | Open Euroscope F-Plan |
| SSR | Transmitted SSR | Transmitted Squawk Code | Auto Assign Squawk | Open Squawk Menu |
| SI | Sector Indicator | IF assumed: shows next stations indicator / 3 minutes prior sector entry shows next frequency
All other states: Shows current unit that has track assumed | Open Next Controller Menu | Toggle SI/frequency |
| GS | Groundspeed |
|
|
|
| AFL | Actual Flight Level |
|
| Toggle CTL Indicator |
| ↓ | Descent/Climb Indicator | Only shown when the aircraft is climbing or descending |
|
|
| CRC | Computed Rate of Climb/Descent | Only shown when the aircraft is climbing or descending |
|
|
| CFL | Cleared Flight Level |
| Open Topsky CFL/PEL Menu | Open Euroscope CFL Menu |
| ARC | Assigned Vertical Rate |
| Open Topsky ARC Menu | Open Euroscope ARC Menu |
| XFL | Planned Exit/Entry Level | Prior sector entry: Planned Entry Level
When tracked: Planned Exit Level
| Open PEL/XFL Menu | - |
| RFL | Requested Final Level | | Open Topsky RFL Menu | Open Euroscope RFL Menu |
| ADES | Destination Aerodrome | | Toggle ADES display for tagged label | Open Euroscope F-Plan |
| COP | Coordination Point | IF assumed: shows exit COP
All other states: shows entry COP
| Open Topsky Waypoint Menu | Toggle Route Draw |
| AHDG | Assigned Headings | Only shown during coordination
| Open Topsky AHDG Menu | Open Topsky AHDG Menu |
| TRACK | Current Magnetic Track | | Open Topsky AHDG Menu | Open Euroscope AHDG Menu |
| ATYP | Aircraft Type | | Open Communications Menu | Open Topsky F-Plan |
| ASP | Assigned Speed | | Open Topsky ASP Menu | Open Euroscope ASP Menu |
| AHDG | Assigned Headings | Euroscope Heading Draw available
| Open Topsky AHDG Menu | Open Euroscope AHDG Menu |
| STAR | Planned Arrival Route | Turns green when selected again --> confirmed
| Open Euroscope STAR Menu | Open Euroscope STAR Menu |
| ARWY | Planned Arrival Runway | Turns green when selected again --> confirmed
| Open Euroscope RWY Menu | Open Euroscope RWY Menu |
| STAND | Planned Arrival Stand | Only shown when stand is assigned to aircraft
| Open GRP Stand Menu |
|
| DIAS | Downloaded IAS | Actual IAS of the aircraft is flying (based on calculations) |
| Open GRP Stand Menu |
| DMACH | Downloaded MACH | Actual MACH of the aircraft is flying (based on calculations), only shown above FL245 |
| Toggle DMACH display |
| RMK | Scratchpad / Remarks |
| Edit Scratchpad | Edit Scratchpad |
## EDYY - Maastricht Radar Profile
### Colors EDYY
| **Color** | **State** | **Meaning** |
|
| Assumed
Transfer initiated | Track is assumed
Track is being transferred to the next controller |
|
| Notified
Coordinated
Redundant
| Track will enter the active sector (> 15 min)
Track will enter the active sector (< 15 min)
Track has been transferred to the next controller but is still inside the active sector
|
|
| Unconcerned
| Track will not enter active sector
|
|
| Urgency
Warning
| STCA-, MTCD-Alerts, Equipment-Warnings
Risk, APW
|
|
| Information |
|
|
| Proposition in/out | Outgoing or incoming coordination requests |
|
| Proposition accepted | Accepted coordination requests |
### Label EDYY
#### Untagged Label
[](https://knowledgebase.vatsim-germany.org/uploads/images/gallery/2024-04/winword-kai7kxu6ce.png)
| **Item**
| **Name**
| **Description**
|
| AFL | Actual Flight Level | -- |
| ↓ | Descent/Climb Indicator | Only shown when the aircraft is climbing or descending |
#### Tagged Label
[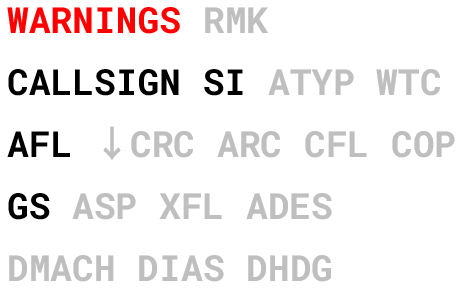](https://knowledgebase.vatsim-germany.org/uploads/images/gallery/2024-04/winword-yxorrfc9zx.png)
| **Item**
| **Name**
| **Description**
|
| WARNINGS | Warnings | Any form of Topsky Warnings (e.g. APW, MTCD, STCA, CLAM, RAM) |
| RMK | Scratchpad / Remarks | Only shown when text is in the scratchpad |
| CALLSIGN | Callsign |
|
| SI | Sector Indicator | IF assumed: shows next stations indicator / 3 minutes prior sector entry shows next frequency
All other states: Shows current unit that has track assumed |
| ATYP | Aircraft Type | Only shown when toggled in the detailed tag |
| WTC | Wake-Turbulence Category | Only shown when WTC is not Medium or when toggled in the detailed tag |
| AFL | Actual Flight Level |
|
| ↓ | Descent/Climb Indicator | Only shown when the aircraft is climbing or descending |
| CRC | Computed Rate of Climb/Descent | Only shown when the aircraft is climbing or descending |
| ARC | Assigned Rate of Climb/Descent | Only shown when assigned |
| CFL | Cleared Flight Level | Only shown when CFL does not match AFL
CFL = PEL when aircraft is prior sector entry
|
| COP | Coordination Point | Only shown during coordination |
| GS | Groundspeed |
|
| ASP | Assigned Speed | Only shown when assigned |
| XFL | Planned Exit Level | Only shown during coordination |
| ADES | Destination Aerodrome | Only shown when toggled in detailed tag (not assumed) or when the tag is assumed |
| DMACH | Downloaded MACH | Actual MACH of the aircraft is flying (based on calculations), only shown when toggled in the detailed tag |
| DIAS | Downloaded IAS | Actual IAS of the aircraft is flying (based on calculations), only shown when toggled in the detailed tag |
| DHDG | Downloaded Heading | Only shown when toggled in the detailed tag |
#### Detailed Tag
[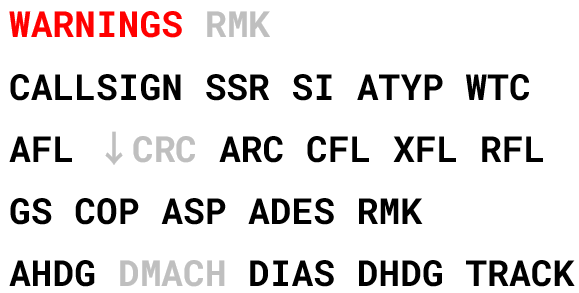](https://knowledgebase.vatsim-germany.org/uploads/images/gallery/2024-04/winword-oswqtoxnhi.png)
| **Item**
| **Name**
| **Meaning**
| **Left-Click**
| **Right-Click**
|
| WARNINGS | Warnings | Any form of Topsky Warnings (e.g. APW, MTCD, STCA, CLAM, RAM) |
|
|
| RMK | Scratchpad / Remarks | Only shown when text is in the scratchpad | Edit Scratchpad | Edit Scratchpad |
| CALLSIGN | Callsign |
| Open Topsky Callsign Menu | Open Euroscope Handoff Menu |
| SSR | Transmitted SSR | Transmitted Squawk Code | Auto Assign Squawk | Open Squawk Menu |
| SI | Sector Indicator | IF assumed: shows next stations indicator / 3 minutes prior sector entry shows next frequency
All other states: Shows current unit that has track assumed | Open Next Controller Menu | Assume/Transfer |
| ATYP | Aircraft Type |
| Edit Scratchpad | Open Communications Menu |
| WTC | Wake-Turbulence Category |
| Open Squawk Menu | Toggle WTC display |
| AFL | Actual Flight Level |
| Open Topsky CFL menu | Toggle Route Draw |
| ↓ | Descent/Climb Indicator | Only shown when the aircraft is climbing or descending | Open Topsky ARC Menu |
|
| CRC | Computed Rate of Climb/Descent | Only shown when the aircraft is climbing or descending | Open Topsky ARC Menu |
|
| CFL | Cleared Flight Level | | Open Topsky CFL Menu | Open Euroscope CFL Menu |
| ARC | Assigned Rate of Climb/Descent |
| Open Topsky ARC Menu |
|
| XFL | Planned Exit/Entry Level | Prior sector entry: Planned Entry Level
When tracked: Planned Exit Level
| Open PEL/XFL Menu | Open Topsky RFL Menu |
| RFL | Requested Final Level | | Open Topsky RFL Menu | Open Euroscope RFL Menu |
| GS | Groundspeed | | Open Topsky ASP Menu | Toggle GS display |
| COP | Coordination Point | IF assumed: shows exit COP
All other states: shows entry COP
| Open Topsky Waypoint Menu | Toggle Route Draw |
| ASP | Assigned Speed | | Open Topsky ASP Menu | Open Euroscope ASP Menu |
| ADES | Destination Aerodrome | | Open Euroscope F-Plan | Toggle ADES display |
| RMK | Scratchpad / Remarks | | Edit Scratchpad |
|
| AHDG | Assigned Heading | Euroscope Heading Draw available
| Open Topsky AHDG Menu | Open Topsky Waypoint Menu |
| DMACH | Downloaded MACH | Actual MACH of the aircraft is flying (based on calculations), only shown above FL245 |
| Toggle DMACH display |
| DIAS | Downloaded IAS | Actual IAS of the aircraft is flying (based on calculations) |
| Toggle DIAS display |
| DHDG | Downloaded Heading |
|
| Toggle DHDG display |
| TRACK | Current True Track |
|
|
|
## EDUU - Rhein Radar Profile
### Colors EDUU
| **Color** | **State** | **Meaning** |
|
| Assumed
Transfer initiated | Track is assumed
Track is being transferred to the next controller |
|
| Notified
Coordinated | Track will enter the active sector (> 15 min)
Track will enter the active sector (< 15 min) |
|
| Redundant
| Track has been transferred to the next controller but is still inside the active sector
|
|
| Unconcerned
| Track will not enter active sector
|
|
| Urgency | STCA-, MTCD-Alerts, Equipment-Warnings |
|
| Warning | Risk, APW, not confirmed STAR/SID/RWY |
|
| Information |
|
|
| Proposition in/out | Outgoing or incoming coordination requests |
|
| Proposition accepted | Accepted coordination requests |
### Label EDUU
#### Untagged Label
[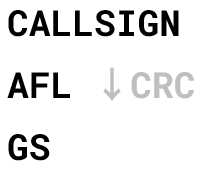](https://knowledgebase.vatsim-germany.org/uploads/images/gallery/2024-04/winword-uguf9jqzrs.png)
| **Item**
| **Name**
| **Description**
|
| CALLSIGN | Callsign | -- |
| AFL | Actual Flight Level | -- |
| ↓ | Descent/Climb Indicator | Only shown when the aircraft is climbing or descending |
| CRC | Computed Rate of Climb/Descent | Only shown when the aircraft is climbing or descending |
| GS | Groundspeed |
|
#### Tagged Label
[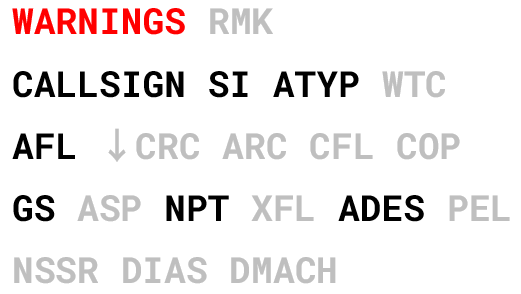](https://knowledgebase.vatsim-germany.org/uploads/images/gallery/2024-04/winword-7ghkiewexl.png)
| **Item**
| **Name**
| **Description**
|
| WARNINGS | Warnings | Any form of Topsky Warnings (e.g. APW, MTCD, STCA, CLAM, RAM) |
| RMK | Scratchpad / Remarks | Only shown when text is in the scratchpad |
| CALLSIGN | Callsign |
|
| SI | Sector Indicator | IF assumed: shows next stations indicator / 3 minutes prior sector entry shows next frequency
All other states: Shows current unit that has track assumed |
| ATYP | Aircraft Type | -- |
| WTC | Wake-Turbulence Category | Only shown when WTC is not Medium |
| AFL | Actual Flight Level | -- |
| ↓ | Descent/Climb Indicator | Only shown when the aircraft is climbing or descending |
| CRC | Computed Rate of Climb/Descent | Only shown when the aircraft is climbing or descending |
| ARC | Assigned Rate of Climb/Descent | Only shown when assigned |
| CFL | Cleared Flight Level | Only shown when CFL does not match AFL
|
| COP | Coordination Point | Only shown during coordination |
| GS | Groundspeed |
|
| ASP | Assigned Speed | Only shown when assigned |
| NPT | Next Waypoint |
|
| XFL | Planned Exit Level | Only shown when applicable |
| ADES | Destination Aerodrome |
|
| PEL | Planned Entry Level | Only shown when applicable |
| NSSR | Assigned SSR Code | Only shown if NSSR is not same as TSSR |
| DIAS | Downloaded IAS | Actual IAS of the aircraft is flying (based on calculations), only shown when toggled in the detailed tag |
| DMACH | Downloaded MACH | Actual MACH of the aircraft is flying (based on calculations), only shown when toggled in the detailed tag |
#### Detailed Label
[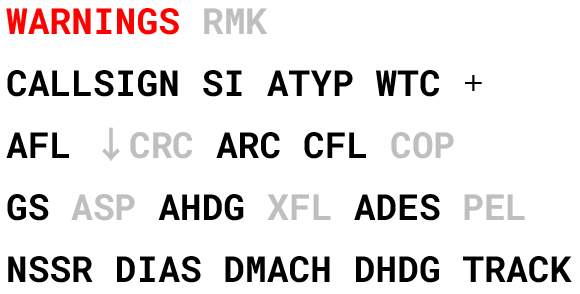](https://knowledgebase.vatsim-germany.org/uploads/images/gallery/2024-04/winword-ghgfqviqpa.png)
| **Item**
| **Name**
| **Meaning**
| **Left-Click**
| **Right-Click**
|
| WARNINGS | Warnings | Any form of Topsky Warnings (e.g. APW, MTCD, STCA, CLAM, RAM) |
|
|
| RMK | Scratchpad / Remarks | Only shown when text is in the scratchpad | Edit Scratchpad | Edit Scratchpad |
| CALLSIGN | Callsign |
| Open Topsky Callsign Menu | Toggle Route Draw |
| SI | Sector Indicator | IF assumed: shows next stations indicator / 3 minutes prior sector entry shows next frequency
All other states: Shows current unit that has track assumed | Open Next Controller Menu | Assume/Transfer |
| ATYP | Aircraft Type |
| Edit Scratchpad | Open Communication Type Menu |
| WTC | Wake-Turbulence Category |
| Toggle WTC highlight | Auto Assign Squawk |
| + | Extended Label Marker |
| Open Extended Label |
|
| AFL | Actual Flight Level |
| Open Topsky CFL Menu | Open Topsky RFL Menu |
| ↓ | Descent/Climb Indicator | Only shown when the aircraft is climbing or descending |
|
|
| CRC | Computed Rate of Climb/Descent | Only shown when the aircraft is climbing or descending | Open Topsky ARC Menu | Clear ARC Value |
| ARC | Assigned Rate of Climb/Descent |
| Open Topsky ARC Menu | Clear ARC Value |
| CFL | Cleared Flight Level |
| Open Topsky CFL/PEL Menu | Open Topsky ARC Menu |
| COP | Coordination Point |
| Open Topsky Waypoint Menu | Toggle Route Draw |
| GS | Groundspeed |
| Open Topsky ASP Menu | Clear ASP Value |
| ASP | Assigned Speed | Only shown when assigned | Open Topsky ASP Menu | Clear ASP Value |
| AHDG | Assigned Heading |
| Open Topsky AHDG Menu | Open Topsky Waypoint Menu |
| XFL | Planned Exit Level | Only shown when applicable | Open Euroscope XFL Menu | Open Topsky RFL Menu |
| ADES | Destination Aerodrome |
| Open Topsky F-Plan | Auto Assign Squawk |
| PEL | Planned Entry Level | Only shown when applicable | Open Euroscope PEL Menu |
|
| NSSR | Assigned SSR Code | Only shown if NSSR is not same as TSSR |
|
|
| DIAS | Downloaded IAS | Actual IAS of the aircraft is flying (based on calculations) | Toggle DIAS | Toggle DIAS |
| DMACH | Downloaded MACH | Actual MACH of the aircraft is flying (based on calculations), only shown above FL245 | Toggle DMACH | Toggle DMACH |
| DHDG | Downloaded Heading |
|
|
|
| TRACK | True Ground Track |
|
|
|
#### Extended Label
[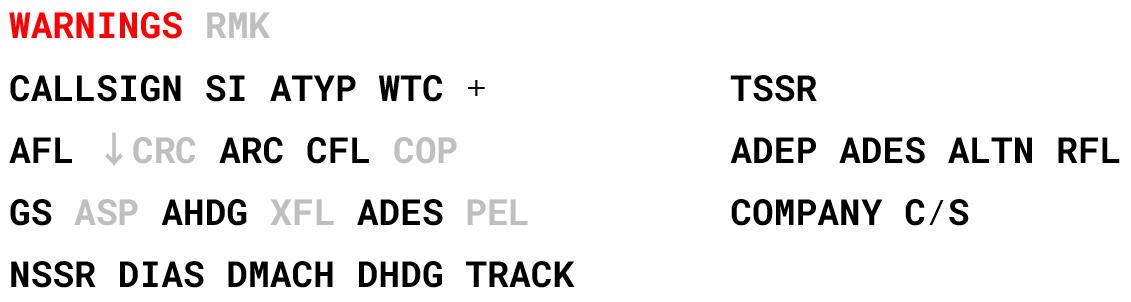](https://knowledgebase.vatsim-germany.org/uploads/images/gallery/2024-04/winword-o8fsj4thic.png)
| **Item**
| **Name**
| **Meaning**
| **Left-Click**
| **Right-Click**
|
| TSSR | Transmitted SSR | Transmitted Squawk Code | Auto Assign Squawk | Open Topsky Squawk Menu |
| ADEP | Departure Aerodrome |
|
|
|
| ADES | Destination Aerodrome |
|
|
|
| ALTN | Alternate Aerodrome |
|
|
|
| RFL | Requested Final Level |
| Open Topsky RFL Menu |
|
| COMPANY C/S | Company Callsign |
|
|
|
# Lists Explanation
This page explains the most commonly used Euroscope lists of the EDWW FIR Euroscope Package. All lists (except Sector List) can be activated by clicking on the "Quick SET" option of Euroscope.
Definitions in grey (see tables below) are not displayed by default but can be activated by clicking on the little "F" of each list. The same principle applies when deactivating columns which are displayed by default.
### Sector List
[](https://knowledgebase.vatsim-germany.org/uploads/images/gallery/2024-04/euroscope-tvhzhhq1ma.png)
The Sector List is used in the Bremen Radar profile. To use this list in the Rhein Radar and Maastricht Radar profile, in the Topsky Menu bar click on "Tools" > "Flight Plan Lists" > "Sector List...".
| **List Item** | **Description** | **Left click** | **Right click** |
| **ASSR** | Assigned Squawk Code | Assign Squawk | -- |
| **FR** | Flight Rule Indicator | --
| -- |
| **C/S** | Callsign | Open Callsign Menu | Toggle Route Draw
|
| **C** | Communication Type Indicator | Change Communication Type | -- |
| **AYTP** | Aircraft Type + WTC | --
| --
|
| **ADEP** | Departure Aerodrome | Open Flight Plan | -- |
| **ETN** | Estimated Time of Sector Entry | -- | -- |
| **COPN** | Sector Entry Waypoint | Open Waypoint Coordination Menu | -- |
| **PEL** | Planned Sector Entry Level | Open PEL Coordination Menu | -- |
| **ADES** | Destination Aerodrome | Open Flight Plan | -- |
| **ETX** | Estimated Time of Sector Exit | -- | -- |
| **COPX** | Sector Exit Waypoint | Open Waypoint Coordination Menu | Open Waypoint Menu |
| **XFL** | Sector Exit Level | Open XFL Coordination Menu | -- |
| **CFL** | Cleared Flight Level | Open CFL Menu | Open RFL Menu |
| **RFL** | Requested Final Level | Open RFL Menu | Open RFL Menu |
| **AHDG** | Assigned Heading | Open AHDG Menu | Open Waypoint Menu |
| **STAR** | Assigned STAR | Open STAR Menu | -- |
| **RWY** | Assigned Arrival Runway | Open Runway Menu | -- |
| **SI** | Next Sector Indicator | Open SI Menu | -- |
| **STND** | Planned Arrival Stand | Open Stand Menu | Open Stand Menu |
### Departure List
[](https://knowledgebase.vatsim-germany.org/uploads/images/gallery/2024-04/euroscope-iqgf815nwv.png)
Note: When using the Bremen Radar Profile, the ADEP column is also displayed by default.
| **List Item** | **Description** | **Left click** | **Right click** |
| **TIMER** | Pending Request Time | -- | -- |
| **REQ** | Pending Request | Open Request Menu
| -- |
| **CALLSIGN** | Callsign | Open Callsign Menu | Toggle Route Draw |
| **TOBT** | Target Off-Block Time (CDM) | Set Ready TOBT Status | Open TOBT Menu |
| **TSAT** | Target Start-Up Time (CDM) | -- | Open CDM Menu |
| **CTOT** | Calculated Takeoff Time (CDM) | Open CTOT Menu | Get ECFMP FM as text |
| **STAND** | Departure Stand | -- | -- |
| **ATYP** | Aircraft Type | Edit Scratchpad (Remarks) | Open Communication Type Menu |
| **W** | WTC highlight | Toggle WTC highlight | -- |
| **V** | Flight Rules Indicator | -- | -- |
| **ADEP** | Departure Aerodrome | Open Flight Plan | Open Flight Plan |
| **ADES** | Destination Aerodromeme | Open Flight Plan | Open Flight Plan |
| **RWY** | Assigned Departure Runway | Open Runway Menu | Open Euroscope SID menu |
| **SID** | Assigned SID | Confirm proposed runway | Open SID Menu |
| **CLMB** | Cleared Level | Open CFL Menu | Open CFL Menu |
| **RFL** | Requested Final Level | Open RFL Menu | Open RFL Menu |
| **aSSR** | Assigned Squawk | Auto Assign Squawk | Open Squawk Menu |
| **DCL** | Datalink Clearance Indicator | Open DCL Menu | -- |
| **C** | Clearance Received Flag | Set Clearance Received Flag | -- |
| **STS** | Ground State | Open Ground State Menu | Open Ground State Menu |
| **T** | Communication Type Indicator | Open Communication Type Menu | Open Communication Type Menu |
| **RMK** | Scratchpad / Remarks | Edit Scratchpad (Remarks) | Edit Scratchpad (Remarks) |
### Startup List
[](https://knowledgebase.vatsim-germany.org/uploads/images/gallery/2024-04/euroscope-jvlkfzywc1.png)
By default the Start-Up List is disabled. Especially when working Delivery during events it is recommended to use the Startup list as traffic with taxi, lineup or takeoff ground states are filtered out. To display the Start-Up List click on the "Quick SET" menu in Euroscope, then on "Show Startup List".
| **List Item** | **Description** | **Left click** | **Right click** |
| **TIMER** | Pending Request Time | -- | -- |
| **REQ** | Pending Request | Open Request Menu
| -- |
| **CALLSIGN** | Callsign | Open Callsign Menu | Assume/Transfer |
| **C** | Clearance Received Flag | Set Clearance Received Flag | -- |
| **TOBT** | Target Off-Block Time (CDM) | Set Ready TOBT Status | Open TOBT Menu |
| **TSAT** | Target Start-Up Time (CDM) | -- | Open CDM Menu |
| **CTOT** | Calculated Takeoff Time (CDM) | Open CTOT Menu | Get ECFMP FM as text |
| **STAND** | Departure Stand | -- | Open Stand Menu |
| **ATYP** | Aircraft Type | Edit Scratchpad (Remarks) | Open Communication Type Menu |
| **W** | WTC highlight | Toggle WTC highlight | -- |
| **V** | Flight Rules Indicator | -- | -- |
| **ADES** | Destination Aerodromeme | Open Flight Plan | Open Flight Plan |
| **RWY** | Assigned Departure Runway | Open Runway Menu | Open Euroscope SID menu |
| **SID** | Assigned SID | Confirm proposed runway | Open SID Menu |
| **CLMB** | Cleared Level | Open CFL Menu | Open CFL Menu |
| **RFL** | Requested Final Level | Open RFL Menu | Open RFL Menu |
| **aSSR** | Assigned Squawk | Auto Assign Squawk | Open Squawk Menu |
| **DCL** | Datalink Clearance Indicator | Open DCL Menu | Set Clearance Received Flag |
| **STS** | Ground State | Open Ground State Menu | Open Ground State Menu |
| **T** | Communication Type Indicator | Open Communication Type Menu | Open Communication Type Menu |
| **RMK** | Scratchpad / Remarks | Edit Scratchpad (Remarks) | Edit Scratchpad (Remarks) |
# Shortcuts and Aliases
### Shortcuts
#### ASR Shortcuts Euroscope
- F1 + 1 = Base ASR (EDWW/UU/YY and TWR)
- F1 + 2 = EDDB GND ASR
- F1 + 3 = EDDH GND ASR
- F1 + 4 = EDDV GND ASR
- F1 + 5 = EDDW GND ASR
- F1 + 6 = EDXW GND ASR
- F1 + 7 = EDHL GND ASR
- F1 + 8 = EDVK GND ASR
- F1 + 9 = EDAH GND ASR
For aerodromes where no ASR shortcut is available, the ASR may be opened by clicking on "Open SCT" > "Open ...", then select the required ASR in the EDWW > ASR folder. ASR are available for EDVE, EDHI, ETHB, ETHC, ETHS, ETND, ETNH, ETNL, ETNS, ETNT, ETNW, ETSH.
#### General Topsky Shortcuts
- ALT + Q = Start new QDM Line
- ALT + X = Remove all QDM Lines
- ALT + S = Start new Min. Separation Line
- ALT + F = Open Flight Plan Window of Selected Flight
- ALT + U = Toggle Quick Look (disables currently applied filters)
- ALT + L = Toggle Route Draw of Selected Aircraft for 5 Seconds
#### Topsky Shortcuts - Bremen Radar Profile
- ALT + M = Toggle MVA Map
- ALT + V = Toggle VFR Map
- ALT + A = Toggle Airspace Levels Map (Airspace C, D and TMZ)
- ALT + F = Toggle FIS Region and Squawk Map
- ALT + K = Toggle Coast Map
- ALT + N = Toggle All Enroute Fixes Map
- ALT + D = Toggle Tactical Directs Map (only available when connected)
- ALT + C = Toggle Sector Map
- ALT + B = Toggle Upper Sectors EDYY/EDUU
#### Topsky Shortcuts - Tower (PHX) Profile
- ALT + H = Toggle Heliport Map
- ALT + T = Toggle Topography Labels Map
- ALT + V = Toggle VRP Labels Map
- ALT + M = Toggle MVA Map
#### Topsky Shortcuts - Maastricht Radar Profile
- ALT + D = Toggle Tactical Directs Map
- ALT + B= Toggle Lower Sector Map
#### Topsky Shortcuts - Rhein Radar Profile
- ALT + D = Toggle Tactical Directs Map
- ALT + N = Toggle Fix Label Map
### Aliases
#### General Aliases
There are many aliases available for almost every movement. These aliases are similar across VATGER. The alias definitions can be seen **[here](https://github.com/VATGER-Nav/aliases/blob/main/alias.txt)**.
#### Aliases EDWW FIR
Furthermore, there are FIR specific aliases available:
Coordination aliases:
- .CAR Approval request $1, $aircraft DCT $2.
- .CARAC Approval request for airspace crossing $aircraft, $1.
- .CARACC Approval request for airspace crossing $aircraft, $1, climb up to $2.
- .CARACD Approval request for airspace crossing $aircraft, $1, descending down to $2.
- .CARAT Approval request for additional traffic, $aircraft $1.
- .CARS Approval request $1, $aircraft and $2, $3 NM spacing, $4.
- .CEDAH Hello, approval request for airspace crossing, $aircraft, position $1, approaching EDAH RWY28, expected approach time $2.
- .CRLT Request release for left turns $aircraft.
- .CRRT Request release for right turns $aircraft.
- .CRC Request release for climb $aircraft.
- .CRD Request release for descent $aircraft.
- .CREF Reference $1, request $2.
- .CDR Request release $aircraft.
- .CAPVD Approved!
- .CARES Approved, $1.
- .CRLSD $1 released.
- .CRS $1 released, subject your discretion $2.
- .CW Wilco!
- .CC Consider!
- .CU Unable $1
- .CREQ Request $1, $aircraft $2
EDDH specific aliases:
- .D1 Taxi left via D1, hold short of runway 33.
- .G Taxi left via D1 and G, hold short of runway 33.
- .A6 Long rollout approved, vacate via A6.
- .C33 Cross runway 33.
- .C23 Cross runway 23.
- .C15 Cross runway 15.
- .C05 Cross runway 05.
- .NOLGO Holding information for NOLGO: Inbound track 005 degrees, left turns.
- .RIBSO Holding information for RIBSO: Inbound track 028 degrees, right turns.
- .BOGMU Holding information for BOGMU: Inbound track 229 degrees, right turns.
- .RARUP Holding information for RARUP: Inbound track 276 degrees, right turns.
EDDV specific aliases:
- .T27R Taxi to holding point runway 27R via $1, M and N, cross runway 27C.
- .T27L taxi to holding point runway 27L via $1.
- .T09L Taxi to holding point runway 09L via $1, G and H, cross runway 09C.
- .T09R Taxi to holding point runway 09R via $1.
- .C27 Cross runway 27C.
- .C09 Cross runway 09C.
- .NIE Holding information for NIE: Inbound track 181 degrees, right turns.
- .CEL Holding information for CEL: Inbound track 257 degrees, right turns.
- .SAS Holding information for SAS: Inbound track 088 degrees, left turns.
- .ROBEG Holding information for ROBEG: Inbound track 007 degrees, right turns.
EDDW specific aliases:
- .T27 Taxi to holding point runway 27 via N, C and F.
- .T09 Taxi to holding point runway 09 via N and A.
- .VERED Holding information for VERED: Inbound track 297 degrees, right turns.
- .PIXUR Holding information for PIXUR: Inbound track 347 degrees, left turns.
- .GIBMA Holding information for GIBMA: Inbound track 181 degrees, right turns.
- .EKROV Holding information for EKROV: Inbound track 254 degrees, right turns.
- .BMN Holding information for BMN: Inbound track 177 degrees, right turns.
# Bug Reporting
### Your Feedback is highly appreciated!
We prefer bug reports and suggestions for improvements to be published on Github: [https://github.com/VATGER-Nav/edww-package](https://github.com/VATGER-Nav/edww-package)
Still, you can report your issue in the Vatsim Germany Forums: [https://board.vatsim-germany.org/threads/bugreports-sop-loa-controller-pack.71287/](https://board.vatsim-germany.org/threads/bugreports-sop-loa-controller-pack.71287/) (in this case we will open a Github issue for you)
Keep in mind: Your problems are only heard when using the official/mentioned ways of giving feedback.
The GitHub repository is public for a reason! We would like to keep the development process as transparent as possible. Also, we invite everyone to actively contribute to the project by uploading pull requests yourself. Keep in mind, that every pull request will be reviewed by a member of the EDWW Nav-Team first. It might be possible that your pull request or issue gets rejected if not meeting our standards.
# Euroscope Setup - Langen FIR EDGG
# General
The Euroscope plugin "Topsky" is used as default in the training of our vControllers in Langen FIR and corresponding profiles are available for download. Since this plugin goes beyond the already complex handling of Euroscope, here are a few words in advance.
### What is Topsky and why do we use it?
Topsky is a real ATC system used by more than 100 FIRs worldwide. A very realistic replica of this system has been available for some time as a plugin for Euroscope. The vACCs in Scandinavia as well as our neighbors in Austria have been using this as a standard ATC system for several years.
In order to simplify the coordination between ATC and to use the many additional features (e.g. Datalink, Conflict and Risk Window, Vertical Aid Window, Missed Approach, etc.), we will also use the plugin as standard during our ATC training. This has the advantage for you, that you are already familiar with the system from the beginning and the changeover for the APP training later on will be easier.
### First use of the package
The full package is already set up by us, so that it can be used directly without having to make any further changes. Only the use of the plug-in may take some getting used to. Even though this guide is very extensive, don't let it scare you away! It's easy to learn how to use it and our mentors will help you as much as they can. In addition, we will briefly introduce the most important functions here.
To familiarize yourself with the functions of Topsky in detail, you can also use the comprehensive manual (which is included in the package). In addition, our colleagues from Austria have created two very helpful "How To" videos about Topsky in German ([Part 1](https://www.youtube.com/watch?v=RVma1piN5cI "Topsky Austria Manual 1") and [Part 2](https://www.youtube.com/watch?v=8KBBnUFVaCE "Topsky Austria Manual 1")).
Especially as APP and CTR, you should open the radar menu at the beginning. To do this, right-click in the line next to the text so that the menu opens. To make this box fixed, click the small box to the left of the word Radar Menu again. Then you can move the window. This offers various additional tools such as QDM (also an important tool for the tower), SEP-Tool, Maps, Filter, etc..
*[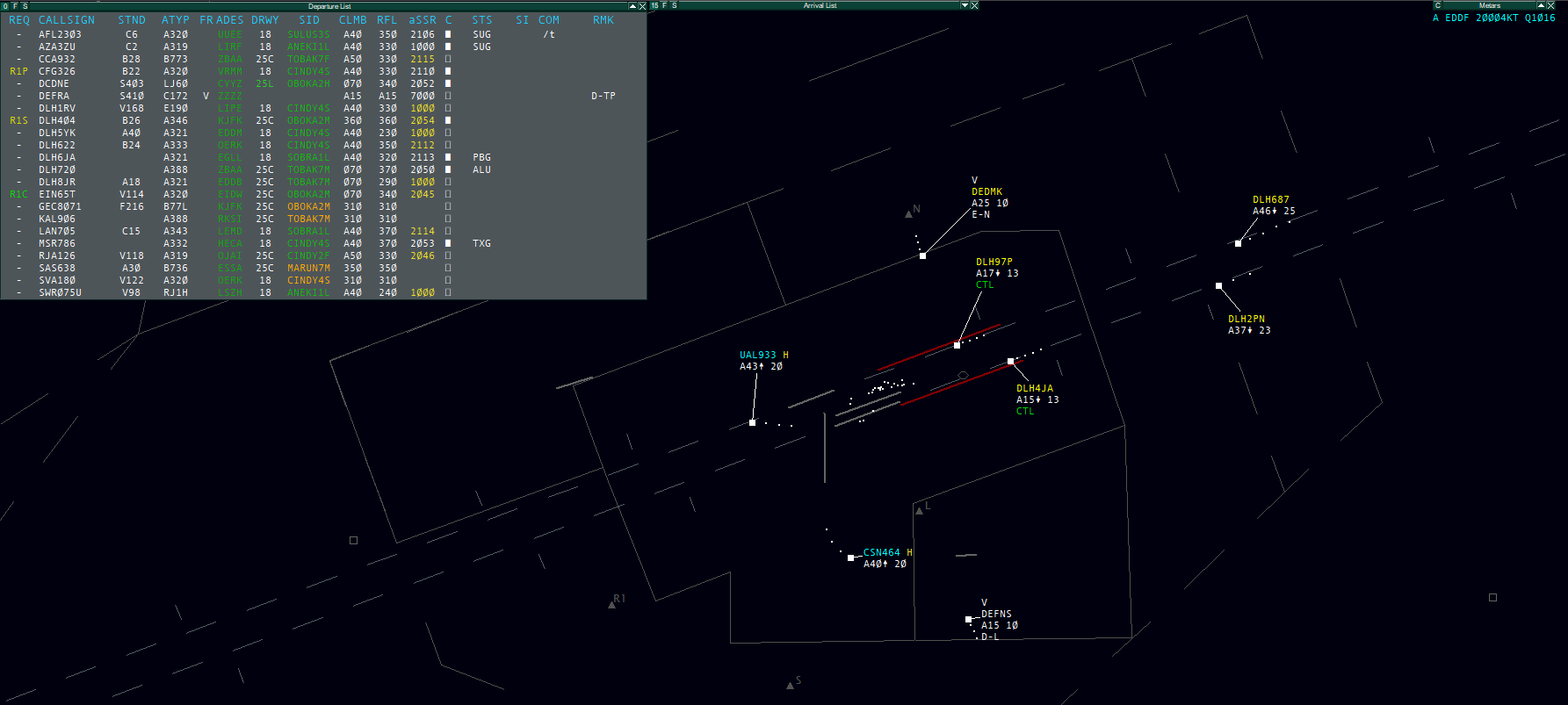](https://knowledgebase.vatsim-germany.org/uploads/images/gallery/2022-10/edgg-phoenix-tower-eddf.png) Tower Ground Profile - Tower Radar View Frankfurt*
### Profile
Profiles offer the possibility to store different configurations and settings in Euroscope. We offer different types of profiles in order to provide controllers with realistic radar screens and benefits of different plugins.
**Tower Ground: **This profile is used **primary** for all Tower and Ground stations. Tags and Lists are optimised for the Tower and Ground duties. It is recommended to use the different ASR files for Tower and Ground.
**EDGG Langen Radar: **This profile should be used for all Arrival (APP, DEP) and Center stations within the Langen FIR. All settings have been optimized for the **lower airspace** according to the real world used layout. It should also be used when one station is covering lower and upper sectors.
**EDUU Rhein Radar: **This Profile should be used for all Rhein Radar stations and is optimized for the **upper airspace** with ASR files for EDUU only!
**EDYY Maastricht Radar: **This Profile should be used for Maastricht Radar stations Münster and Ruhr only. It is optimized for the **upper airspace** with ASR files for EDYY only!
### ASR Files
The different views (whether tower, ground, etc.) are saved in so-called ASR files. These are already set up by us, so that you can use them to control. The tags used are also specially adapted to this representation. We therefore recommend that you use two monitors (if available), one for the final / the control zone and one for the traffic on the ground. If you only have one monitor, it is best to use the F7 key to quickly switch between the files (much more effective than zooming) or open two Euroscope instances next to each other (option: right-click on the maximize field).
### Please do not change any settings!
As you will quickly notice, Euroscope is a software where you can configure a lot. As tempting as it may be, please do yourselves a favor and use the presets. The construct of the settings files has become very extensive and complex (over 100 settings files). It can happen very quickly that one change of yours breaks the whole profile for yourself. And believe us, we know how time-consuming the work with the settings can be, even if you think you know what you are doing.
[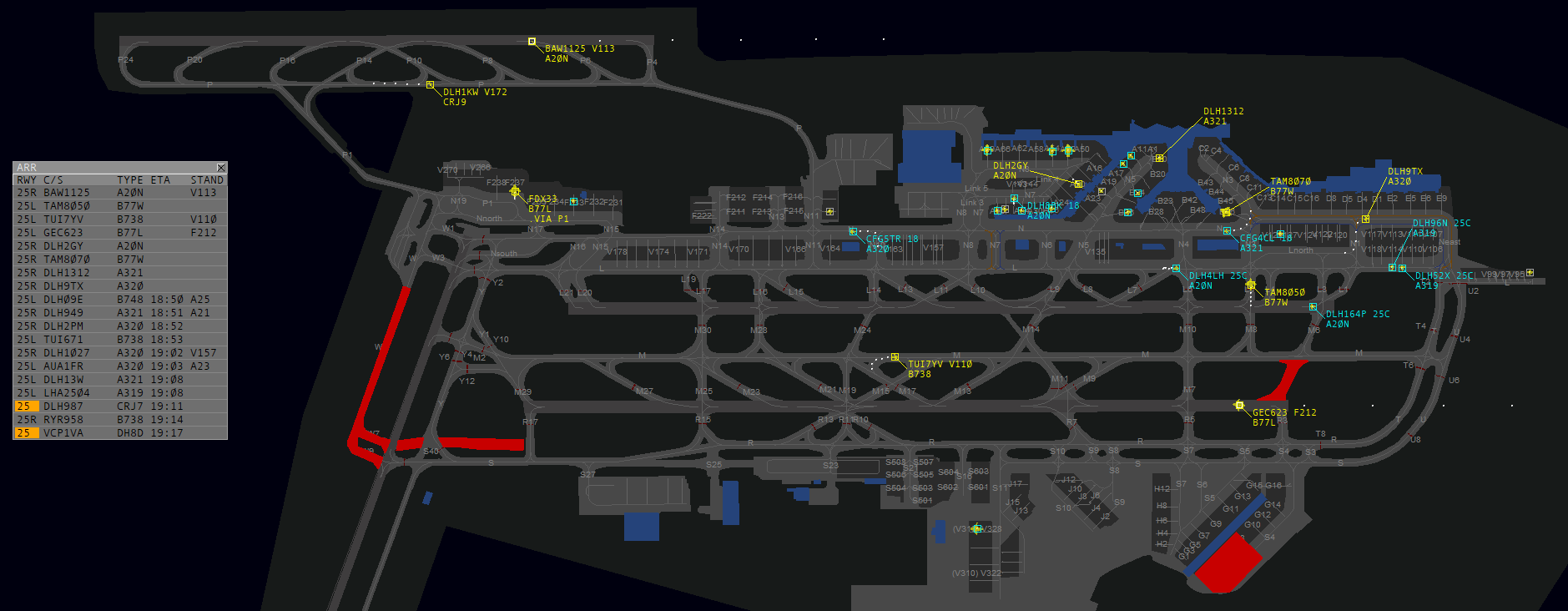](https://knowledgebase.vatsim-germany.org/uploads/images/gallery/2022-10/edgg-eddf-apn-phx.png)*Frankfurt Ground View*
# Lists Langen FIR
### General
Lists in general offer a lot of useful information and many functions. For some stations working with lists can be a huge benefit, while others do not need them most of the time. Working with the Departure or Startup List is particularly recommended for the tasks of the Delivery Controller. These two lists are the same for every station. Other lists differ between Ground/Tower and Arrival/Center as different information are important.
The grey items in the table below are hidden by default and can be quickly shown via the filter of the respective list (F) if required. By using the right mouse button the filter dialogue will not close after selecting an item.
### Departure List
The Departure List shows all departures of an airport which are on the ground. For the tasks of Delivery, the Start-Up List can be used in addition to this list, which is structured similarly.
| **List Item** | **Description** | **Left click** | **Right click** |
| **TIMER** | Timer for the current request | --
| --
|
| **REQ** | Current Request + Sequence | Request menu | --
|
| **CALLSIGN** | Callsign | Callsign menu | Route draw (TS)
|
| **TOBT** | Target Off-Block Time
| TOBT menu
| TOBT now
|
| **TSAT** | Target Startup Approval Time
| set ASAT + SUG
| Startup Request
|
| **AORT** | Actual Off-Block Request Time
| Offblock Request
| reset Off-Block Request
|
| **AOBT** | Actual Off-Block Time
| set AOBT + PBG
| reset AOBT
|
| **STND** | Departure Stand | --
| --
|
| **ATYP** | Aircraft Type | Scratchpad | Communication menu |
| **W** | Wake Turbulence Category
| WTC Highlight
| --
|
| **V** | VFR Indicator
| --
| --
|
| **ADEP** | Departure Airport | Flightplan (ES) | Flightplan (TS) |
| **ADES** | Destination Airport | Flightplan (ES) | Flightplan (TS) |
| **RWY** | Departure Runway | Runway menu (vSID)
| ES SID List (ES)
|
| **SID** | Departure Route | set suggested SID (vSID)
| SID menu (vSID)
|
| **CLMB** | Initial Altitude | climb menu (vSID)
| Final Altitude menu (TS) |
| **RFL** | Cruising Altitude | Final Altitude menu (ES) | Final Altitude menu (TS) |
| **FPC** | Flightplan checker | Manual FP check | --
|
| **aSSR** | Assigned Squawk | Auto assign Squawk | Squawk menu |
| **DCL** | Datalink Clearance
| open DCL window
| --
|
| **C** | Clearance Received Flag | Set Clearance Received | vACDM reset menu
|
| **STS** | Ground Status | Ground Status menu | Ground Status menu |
| **T** | Communication Type | Communication menu | Communication menu |
| **RMK** | Remarks | open Scratchpad | open Scratchpad |
### Startup List
The Startup List shows all departures of an airport with no status, SUG and PBG. As soon as they have the TXG status, they will disappear from this list. It's highly recommended for Delivery to work with this list, sorted by clearance received flag.
| **List Item** | **Description** | **Left click** | **Right click** |
| **TIMER** | Timer for the current request | --
| --
|
| **REQ** | Current Request + Sequence | Request menu | --
|
| **CALLSIGN** | Callsign | Callsign menu | Route draw (TS)
|
| **C** | Clearance Received Flag | Set Clearance Received | vACDM reset menu
|
| **TOBT** | Target Off-Block Time
| TOBT menu
| TOBT now
|
| **TSAT** | Target Startup Approval Time
| set ASAT + SUG
| Startup Request
|
| **CTOT** | Calculated Take-Off Time ("Slot")
| --
| --
|
| **ASRT** | Actual Startup Request Time
| Startup Request
| --
|
| **AORT** | Actual Off-Block Request Time
| Offblock Request
| reset Off-Block Request
|
| **AOBT** | Actual Off-Block Time
| set AOBT + PBG
| reset AOBT
|
| **EXOT** | Estimated Taxi-Out Time
| modify EXOT
| --
|
| **ECFMP** | ECFMP measures
| --
| --
|
| **STND** | Departure Stand | --
| --
|
| **ATYP** | Aircraft Type | Scratchpad | Communication menu |
| **W** | Wake Turbulence Category
| WTC Highlight
| --
|
| **V** | VFR Indicator
| --
| --
|
| **ADEP** | Departure Airport | Flightplan (ES) | Flightplan (TS) |
| **ADES** | Destination Airport | Flightplan (ES) | Flightplan (TS) |
| **RWY** | Departure Runway | Runway menu (vSID)
| ES SID List (ES)
|
| **SID** | Departure Route | set suggested SID (vSID)
| SID menu (vSID)
|
| **CLMB** | Initial Altitude | climb menu (vSID)
| Final Altitude menu (TS) |
| **RFL** | Cruising Altitude | Final Altitude menu (ES) | Final Altitude menu (TS) |
| **FPC** | Flightplan checker | Manual FP check | --
|
| **aSSR** | Assigned Squawk | Auto assign Squawk | Squawk menu |
| **DCL** | Datalink Clearance
| open DCL window
| --
|
| **STS** | Ground Status | Ground Status menu | Ground Status menu |
| **T** | Communication Type | Communication menu | Communication menu |
| **RMK** | Remarks | open Scratchpad | open Scratchpad |
### Arrival List (Tower & Radar)
The Arrival List shows all inbounds that are closer than 10 NM to the active airport.
| **List Item** | **Description** | **Left click** | **Right click** |
| **CALLSIGN** | Callsign | Callsign menu | Route draw (TS)
|
| **ADEP** | Departure Airport | Flightplan (ES)
| Auto assign Squawk
|
| **ATYP** | Aircraft type | open Scratchpad | Communication menu |
| **W** | Wake Turbulence Category
| WTC Highlight
| --
|
| **ETA** | Estimated Time of Arrival (ETA) | -- | -- |
| **RWY** | Arrival Runway | Runway List | -- |
| **STND** | Assigned Parking Position | Arrival Stand Menu | Ground Status menu
|
| **T** | Communication Type | Communication Menu | -- |
| **RMK** | Remarks | open Scratchpad | -- |
### Sector Inbound List (Tower)
###
The Sector Inbound List shows all aircraft that will fly into the own sector.
| **List Item** | **Description** | **Left click** | **Right click** |
| **CALLSIGN** | Callsign of the aircraft | Callsign menu | Assume/Transfer |
| **ATYP** | Aircraft Type | Scratchpad | Communication menu |
| **W** | Wake Turbulence Category
| WTC Highlight
| --
|
| **ETN** | Sector Entry Time | --
| --
|
| **ARWY** | Arrival Runway | Runway List | --
|
| **STND** | Arrival Stand | Arrival Stand Menu | Ground Status Menu |
| **aSSR** | Assigned Squawk | Auto assign Squawk | Squawk menu |
| **ADEP** | Departure Airport | Flight Plan (ES) | Flight Plan (TS) |
| **ADES** | Arrival Airport | Route draw (TS) | Flight Plan (TS) |
| **SI** | Sector Indicator | -- | --
|
| **T** | Communication Type | Communication menu | Communication Menu |
| **RMK** | Remarks | Scratchpad | Scratchpad |
### Sector Inbound List (Radar)
This list shows all flights that will fly through your sector.
| **List Item** | **Description** | **Left click** | **Right click** |
| **CALLSIGN** | Callsign of the aircraft | Callsign menu | Assume/Transfer |
| **ATYP** | Aircraft Type and WTC | Scratchpad | Communication menu |
| **SSR** | Current Squawk Code | Auto assign Squawk | Squawk Menu |
| **aSSR** | Assigned Squawk Code | Auto assign Squawk | Send Squawk via CPDLC |
| **ADEP** | Origin Airport | Flightplan (ES) | Flightplan (TS) |
| **ADES** | Destination Airport | Route draw (autohide) | Flightplan (ES) |
| **SID** | Departure Route | SID menu | --
|
| **STAR** | Arrival Route | STAR menu | --
|
| **COPN** | Sector Entry Point | Waypoint menu | COPN **point** coordination list |
| **PEL** | Planned Entry Level | PEL menu | COPN **altitude** coordination list |
| **ETN** | Sector Entry Time | --
| --
|
| **COPX** | Sector Exit Point | Waypoint menu | COPX **point** coordination list |
| **XFL** | Sector Exit Level | COPX **altitude** coordination list | COPX **altitude** coordination list |
| **ETX** | Sector Exit Time | --
| --
|
| **SI** | Sector Indicator | --
| ---
|
| **COM** | Communication Type | Communication menu | Communication menu |
| **RMK** | Remarks | Scratchpad | Scratchpad |
### Sector Exit List (Radar)
This list shows all aircraft that are tracked by yourself.
| **List Item** | **Description** | **Left click** | **Right click** |
| **CALLSIGN** | Callsign of the aircraft | Callsign menu | Assume/Transfer |
| **ATYP**
| Aircraft Type and WTC | Scratchpad | Communication menu |
| **SSR** | Current Squawk Code | Auto assign Squawk | Squawk Menu |
| **aSSR** | Assigned Squawk Code | Auto assign Squawk | Send Squawk via CPDLC |
| **ADEP** | Origin Airport | Flightplan (ES) | Flightplan (TS) |
| **ADES** | Destination Airport | Route draw (autohide) | Flightplan (ES) |
| **ARWY** | Arrival Runway | Runway menu | Runway menu |
| **STAR** | Arrival Route | STAR menu | --
|
| **CFL** | Cleared Flightlevel | CFL menu | --
|
| **RFL** | Cruising Altitude | RFL menu | --
|
| **COPX** | Sector Exit Point | COPX **point** coordination list | COPX **point** coordination list |
| **XFL** | Sector Exit Level | COPX **altitude** coordination list | COPX **altitude** coordination list |
| **ETX** | Sector Exit Time | --
| --
|
| **SI** | Sector Indicator | Next Controller List | --
|
| **COM** | Communication Type | Communication menu | Communication menu |
| **RMK** | Remarks | Scratchpad | Scratchpad |
# Plugins
### Topsky (TS)
Topsky is a very powerful plugin and is used by default for all radar matters. For details you can have a look at the attached manual inside the package.
### Groundradar Plugin (GRP)
Groundradar is a powerful plugin and is used by default for all ground matters. For details you can have a look at the attached manual inside the package.
The most used features are the tags, stand assignment, the additional maps (it depends on the airport) and the second ground view.
The top menu bar can be unpinned by clicking on the small icon on the left. Thereafter the menus below (e.g. Topsky) can be accessed (slowly and careful). To get the menu back, just hover in the area of the menu bar and it will show up again.
### Virtual Controller Helper (VCH)
This plugin offers some useful but minor features like the cleared to land flag.
### vACDM Plugin
The vACDM Plugin is designed to assist Delivery with the ACDM procedure to optimize the outbound traffic flow during high traffic situations. It is only available within the Startup List but disabled by default and can be enabled by using the Filter F.
To use the plugin the command **.vacdm master** need to be entered into the command line. Make sure you have set the active airport and runways!
vACDM sometimes has some synchronization issues with the server and should be used with care only.
### Flightplan Checker (FPC)
[Flightplan Checker](https://github.com/hpeter2/VFPC "Github") checks all flightplans regarding SID restrictions, some minor route issues and cruise level (odd/even) depending on the airway used. You will see a red error message if some errors occur or a green "OK!" if everything is fine. No further actions are required to use this plugin. By default it is disabled and can be used within the Departure and Startup list using the filter "F".
Please check your local SOP if it is mandatory to check the pilot's filed route or not. Please be careful with odd/even amendments as this can be a really tricky topic and is solved by step climbs in real life.
### vSID
vSID is used to assign the correct SIDs according to all dependencies. Check the vSID manual [here](https://knowledgebase.vatsim-germany.org/books/vsid-plugin/page/vsid-controller-manual "vSID Manual").
### MAESTRO
MAESTRO is an arrival manager that is included inside the package. By default this plugin is not loaded. If you would like to use it, you have to load it first.
Right now the plugin seems to be a bit buggy, use on own risk!
### AMAN
AMAN is an additional arrival manager that can be displayed with the command ".**aman open**" and closed with ".aman close".
# Shortcuts
## Euroscope
All Euroscope shortscuts are available **[here](https://www.euroscope.hu/wp/editing-and-function-keys/ "Euroscope Shortcuts")**. Below you can find the most important one for the daily business.
| **Shortcut** | **Description** |
| `Strg + arrow up` | Copy the last line from the chat into the command line. Select the previous line with multiple clicks. |
| `POS1` | Send a "contact me" message: "Please contact me on XXX.XXX" |
| `EINFG` | Aircraft select key |
| `F6` | Shows the flightstrip |
| `F7` | Switches between already opened ASR files |
| **.inf** | Shows the tuned-in frequency of the pilot |
| **.break** | Indicates that you will go offline soon (undo with **.nobreak**) |
| **.am** | Creates or opens the flightplan. |
| **.find + Callsign** | Draw line to the aircraft you would like to find (not in combination with GRP). |
## Topsky Shortcuts
Topsky has some predefined features that are available via shortcuts (check Topsky manual for further details). Additionally, several maps can be displayed by using the shortcuts below.
| **Shortcut** | **Description** |
| **Maps**
|
| `ALT + B` | Maximum aircraft size for parking positions (Tower/Ground only)
|
| `ALT + B` | Borders for upper airspace (EDGG only)
|
| `ALT + B` | Borders for lower airspace (EDUU only)
|
| `ALT + D` | Airspace C / D |
| `ALT + M` | MVA Langen |
| `ALT + G`
| Separation Guides **Lower** (Center only)
|
| `ALT + H`
| Separation Guides **Upper** |
| VFR Hospital Labels (Tower only)
|
| `ALT + W` | Heading guides and vectoring T for training, **western operation** for all airports |
| `ALT + O` | Heading guides and vectoring T for training, **eastern operation** for all airports |
| `ALT + V` | VFR Reporting Point Labels (Tower only)
|
| **Tools**
|
| `ALT + Q` | QDM-Tool |
| `ALT + X` | Delete all QDMs |
| `ALT + S` | Separation tool |
| `ALT + R` | Radar menu |
| `ALT + U` | Toggle all Filter (altitude, TSSR and CIJ)
|
| `ALT + hover over FIX` | Name of waypoint or airport |
# Tricks and Hints
### Create a flightplan for VFR flights
To use all benefits of the Tower Radar it is recommended to create a flightplan for every VFR traffic within the CTR. If origin and/or destination are unknown, ZZZZ should be used.
Creating a flightplan as controller:
Enter **.am** (like ammend flightplan) into the command line of Euroscope and click on the aircraft you would like to create a flightplan for. The flightplan window will open and you can enter ADEP, ADES and ATYP.
### Second Ground View (GND)
At bigger airports or if you need to zoom in a lot, a second ground window might be helpful (e.g. for runway 25R/07L at Frankfurt).
Ground Radar Manu at the top => Window => 2nd
### Display SIDs as Tower in ground view (GND/TWR)
For an efficient departure flow it is important to know which SIDs the departures are going to fly. To have a better overview what is already at the holdingpoint or coming along, you can simply enable the SIDs at the ground tag. So you don't have to keep all SIDs in mind or hover over it all the time if you have several outbounds at different holdingpoints.
Groundradar Menu at the top => Settings => Labels => Ground -- **DEP X**
### Display all Tags at the ground (GND/TWR)
By default all tags without any status (e.g. SUG, PBG) are disabled to keep the scope as clean as possible. If you would like to see all tags you can simply hover over the Groundradar menu at the top or turn on all labels via the menu.
Groundradar menu at the top => Settings => Labels => Ground => **NoState remove X**
### Further Maps via Euroscope
The following maps are additionally available via Other SET => Display settings, but are disabled by default.
- Cities (Regions)
- Highways (Geo - EDZZ)
- River (Geo - EDZZ)
- all individual Center Lower Sectors and combined as EBG (ARTCC boundary)
- all neighbouring Center sectors (ARTCC boundary)
- FIS boundaries (ARTCC boundary)
### Topsky predicted traffic window (APP/CTR)
Especially as Radar Controller it can be really helpful to know, how much traffic is going to enter the own sector in the future, when it will happen and how much aircraft are inside. There you have to enter the SI of the station you would like to see the traffic.
Topsky menu at the top => STS => Supervisory => Predicted Traffic
###
With a left-click on the callsign of a plane, the so-called callsign menu opens in the tag as well as in the lists. There you will find the options to assume/transfer or release a plane (via more => free). You can also enter a missed approach (MAPP) or highlight a callsign and display the flight plan (FPL). APP and CTR can select a holding (HOLD) for the aircraft, coordinate a heading or speed with the neighboring controller (HOP) and request another controller to do the handoff earlier (ROF). Center controllers offering CPDLC have the possibility to start CPDLC for the aircraft and, if necessary, to send a predefined free text to the pilot.
# Euroscope Usage - Tower
This guide is aimed at S1 controllers looking to control the minor airports in the FIR Langen. Below you will find a very basic introduction to the actions required to handle departures and arrivals.
### Opening Euroscope and switching airports
When you open Euroscope, you will be met with an *Open profile file* dialog. Open the **Tower Ground.prf** file. If the dialog does not open for you, uncheck the option *Auto load last profile on startup* under *Other SET* in the top taskbar and restart Euroscope.
Once you have opened the correct profile, you will see the following.
[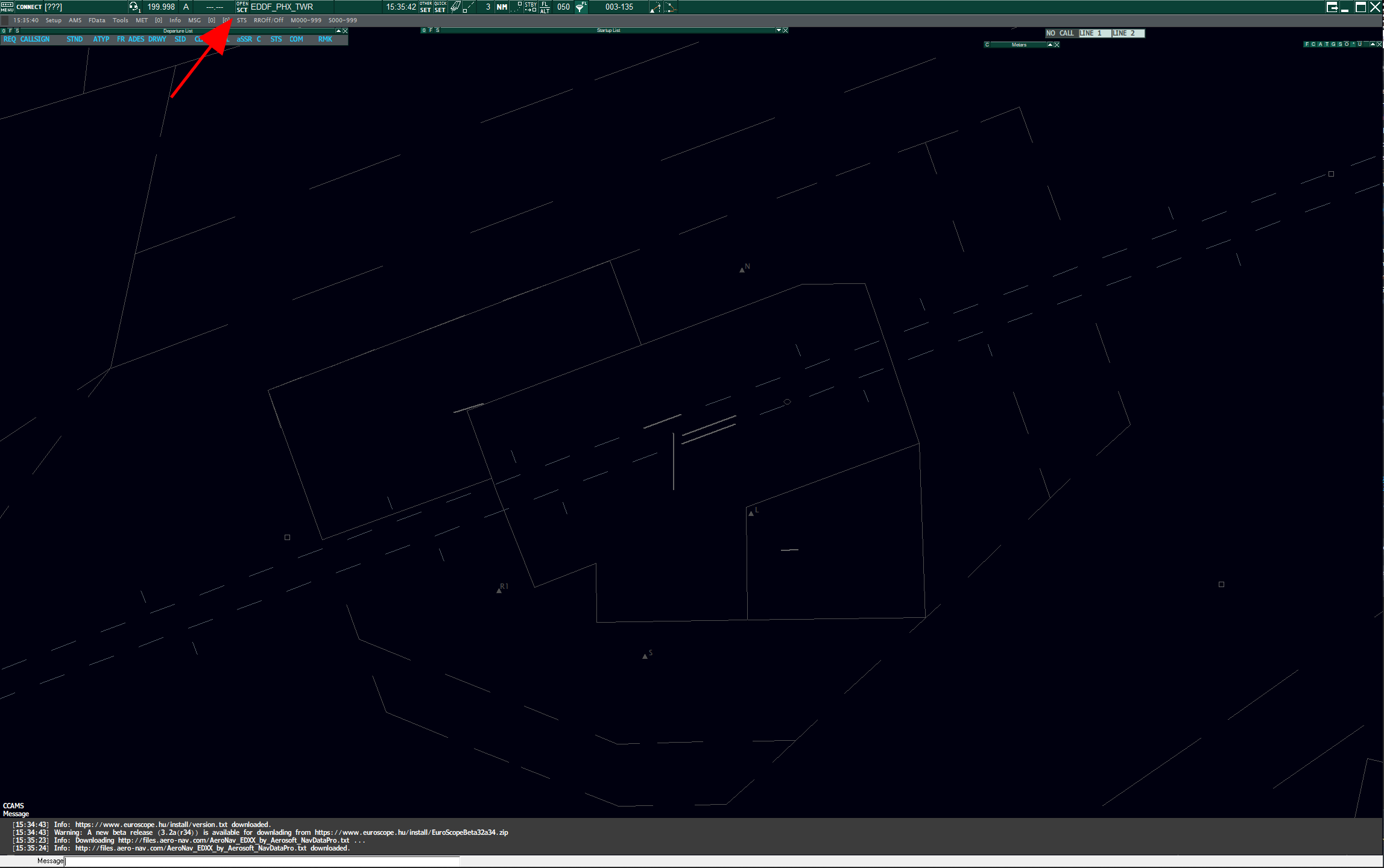](https://knowledgebase.vatsim-germany.org/uploads/images/gallery/2022-11/edff-euroscope-init.png)
It is the radar view of Frankfurt Tower. However, we would like to switch to a different airport. The way this works in Euroscope is by opening a different **asr** file, which tells Euroscope which lines to draw where. You can do so by clicking on the ***Open SCT*** button, which is highlighted in the screenshot.
***Open SCT*** opens the depicted menu, where you can select one of the blue highlighted asr files. If your airport is not listed there, you need to click *Open* (red arrow). This will open a Windows file dialog where you can select the correct asr from the sector files you downloaded for EDGG \[EDGG\\EDGG\\ASR\\Ground or Tower\].
[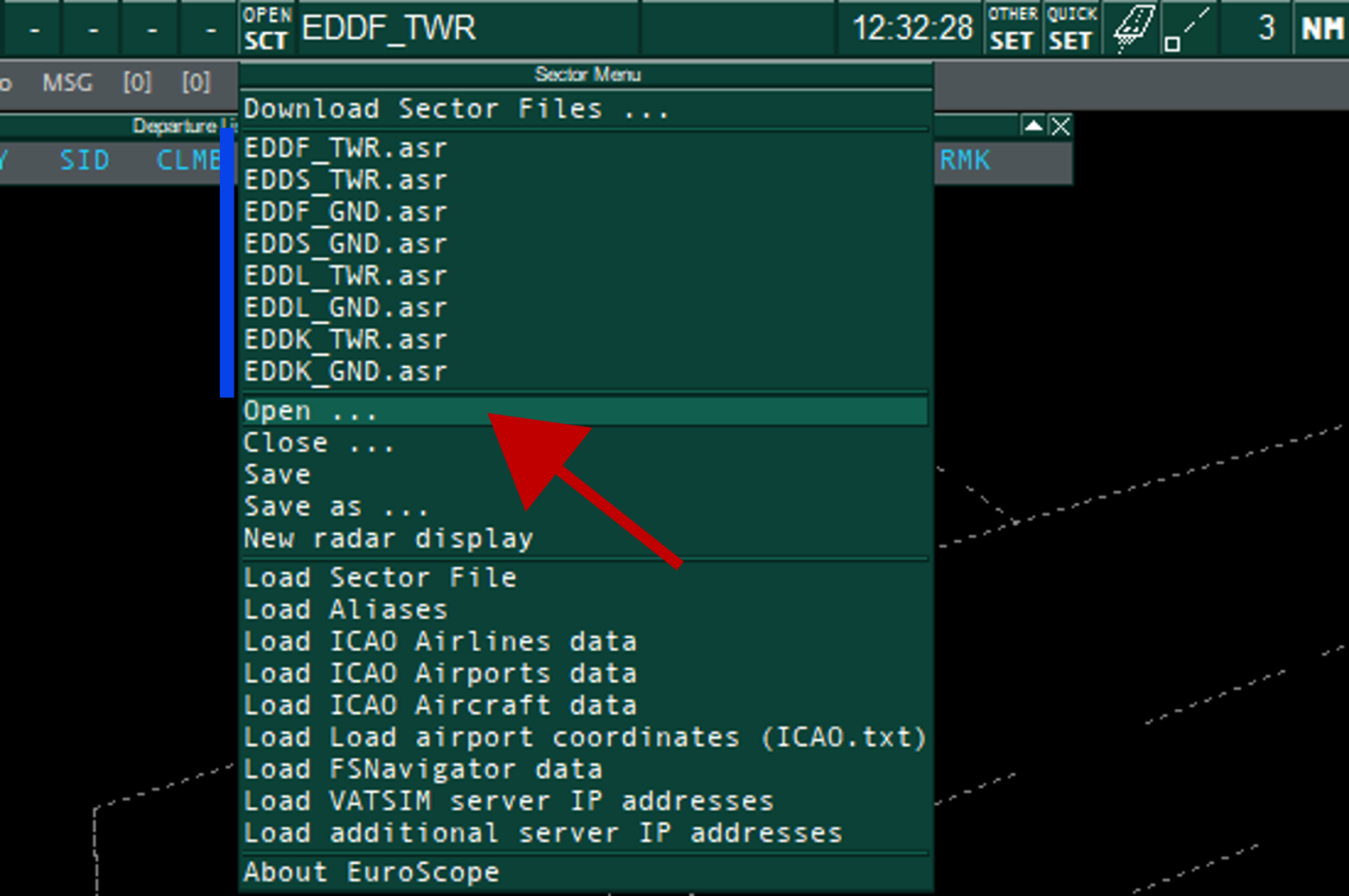](https://knowledgebase.vatsim-germany.org/uploads/images/gallery/2023-10/edff-euroscope-open-sct.png)
*select or open different asr files at Euroscope*
You can open multiple asr files and press **F7** to switch between them. Additionally, you can close asr files in the Open SCT menu.
Additionally, you can **open multiple instances of Euroscope** to have different views on multiple screens. Connect the first instance as normal and then select *To VATSIM via proxy* as *Select connection mode* and enter your credentials.
### Connecting to the Network
To connect to the network, click the connect button in the top left. It will open the *Connect dialog*, where you will have to enter your VATSIM credentials. Additionally, select your station from the dropdown menu. If it is not listed, enter it manually and set the correct Facility. Enter Ground/Delivery (STU1) as your rating. You can choose any server except the Sweatbox. Thereafter press Connect.
[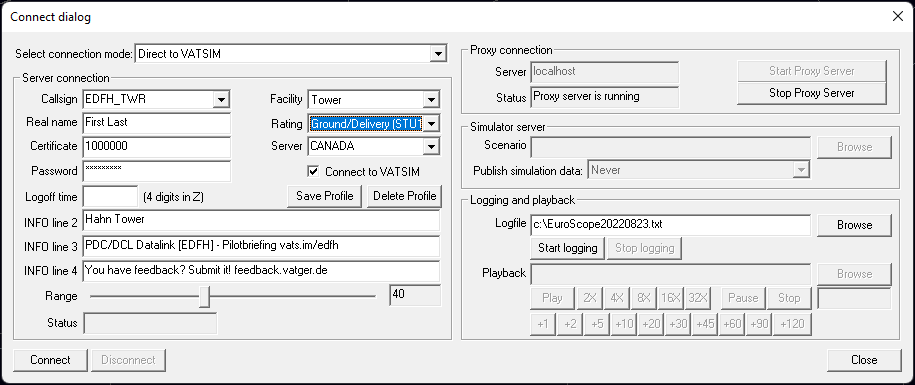](https://knowledgebase.vatsim-germany.org/uploads/images/gallery/2022-11/edff-euroscope-connect.png)*Euroscope Connect dialog*
You will see your station's ID, in this example, EDFH\_TWR, as well as the primary frequency (119.650) in the top left corner if you have connected to the network. However, there are a few more things we need to do before we can start:
#### Datalink (DCL/PDC) Logon
We use the Topsky Plugin to offer PDC clearances. Read the guide [here](https://knowledgebase.vatsim-germany.org/books/atc-software/chapter/datalink-clearance-dcl-pre-departure-clearance-pdc "Datalink Clearance") (German only) for further information. In real life, datalink clearances are not offered at small airports like Hahn or Mannheim. If you do not offer it, you should always remove "PDC/DCL Datalink \[XXXX\] - " from your controller info.
#### Activate airport and set active runway
Next, we need to choose and set the active airport and runway. Look at the current METAR, the TAF, and the local SOPs to determine the runway in use. Next, in Euroscope, click on the runway icon in the top menu (red arrow). This will open the ***Active airport/runway selector dialog***. Here you can activate the airport (left two columns) as well as set the departure and arrival airports (see image).
[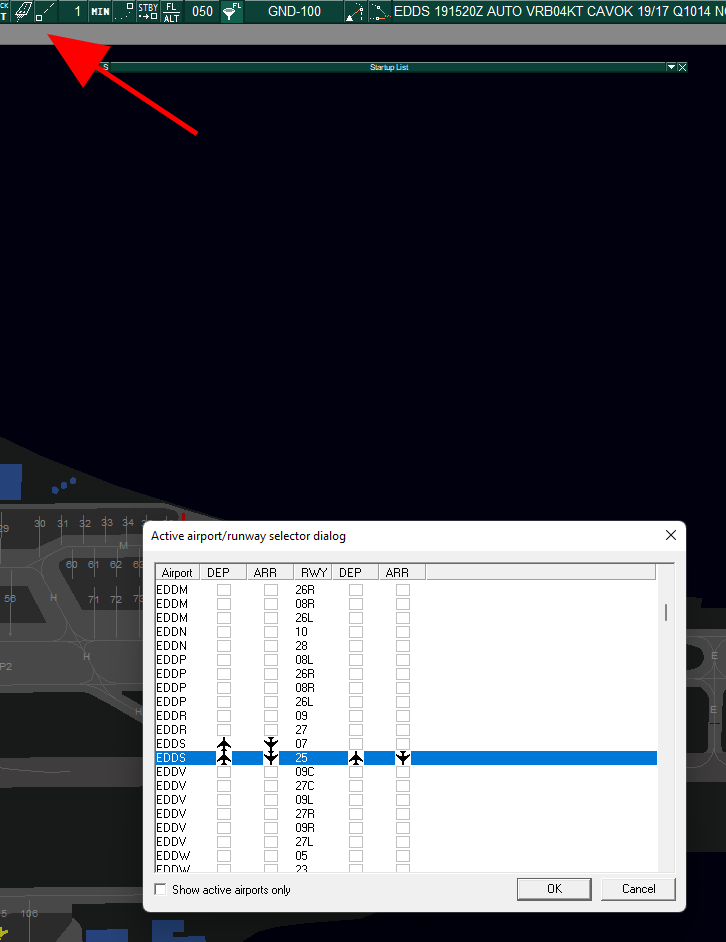](https://knowledgebase.vatsim-germany.org/uploads/images/gallery/2022-11/edff-rwy-sel.png)*activate airport and set active runways*
#### Set ATIS
We need to set the ATIS (Automatic terminal information service) next. To open the *ATIS Setup Dialog*, press the letter in the top left (red arrow). This letter is the current ATIS letter. Additionally, I have highlighted the *ATIS maker URL*. This URL translates the weather and runway data into the ATIS format. To set the ATIS, you need to
- Enter the airport ICAO **in capital letters** to the *ATIS airport* field
- Press *Get METAR* to get the current weather
- Add the correct departure frequency at airports where pilots are supposed to change frequencies automatically after departure by adding &depfreq= and the frequency, for example, "&depfreq=129.350" for EDFM
- Press the *Test URL* button and check the ATIS in the large text box for errors
- Check the *Automatically generate new ATIS using the URL* box
- Press the *Connect ATIS* button to connect the ATIS
If everything is set up correctly, your *ATIS Setup Dialog* should look like the following. Additionally, the ATIS frequency will be displayed in the top menu bar (red arrow).
**[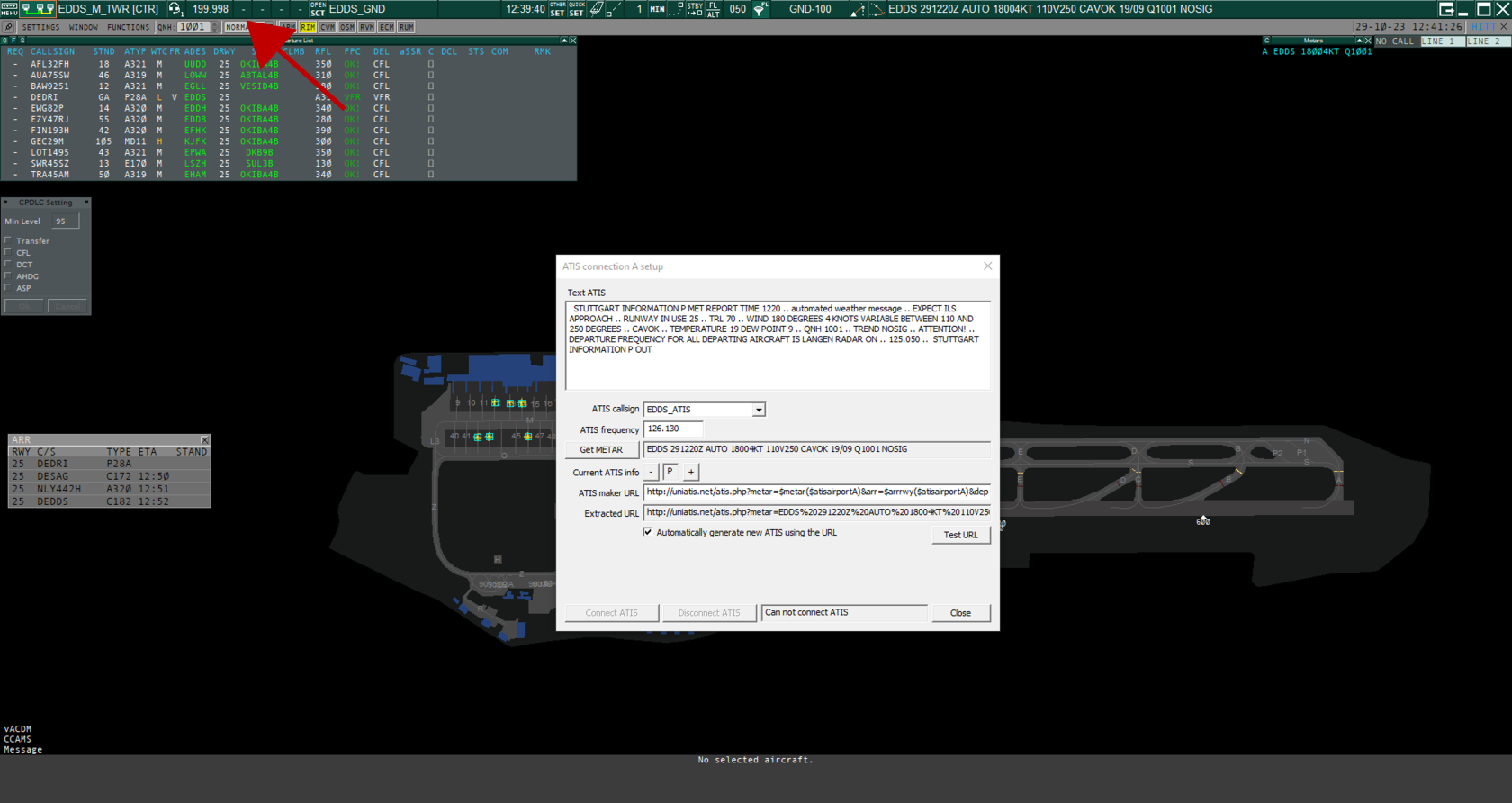](https://knowledgebase.vatsim-germany.org/uploads/images/gallery/2023-10/edds-atis-new.png)**
[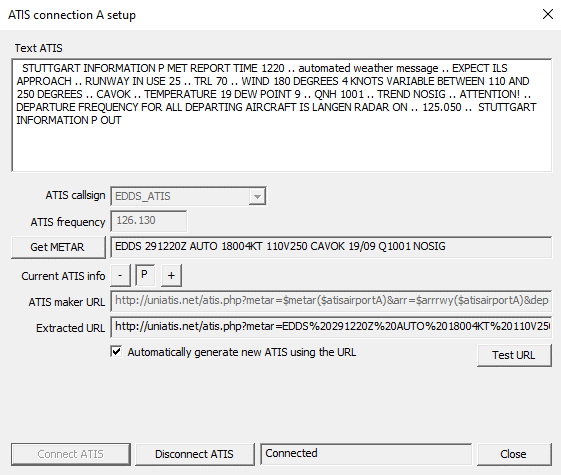](https://knowledgebase.vatsim-germany.org/uploads/images/gallery/2023-10/edds-atis-dialog.png)
*ATIS Setup Dialog*
#### Start Audio for Vatsim
Finally, you need to open Audio for Vatsim and press Connect in the top left. It should automatically display the relevant frequencies for you. Press TX and RX (transmit and receive) to listen and speak on the corresponding frequency.
[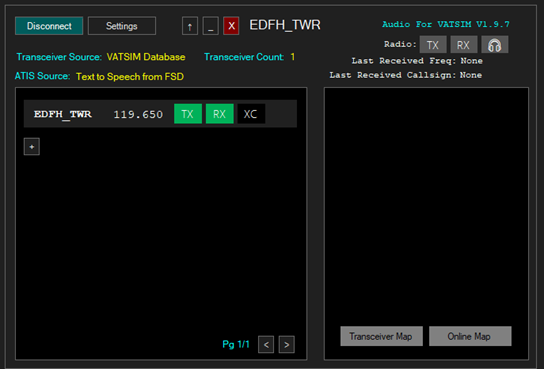](https://knowledgebase.vatsim-germany.org/uploads/images/gallery/2022-11/edff-edfh-afv.png)*external Audio for Vatsim (AfV) software*
If for whatever reason your station is not listed, you can press the + button and enter the ID, e.g. EDFH\_GND.
### Departures
Once you have completed the above steps and have logged onto the network, the relevant lists will start populating with information you will require to manage your aircraft's state. These are required not only for yourself but also for the adjacent controllers so that they are aware of an aircraft's intentions. An aircraft's state consists of ground states, squawk assignments, etc. which will be further explained in this section. Please note that this is an extremely critical part of controlling and is essential for your success in later trainings/examinations and is therefore mandatory for all controllers.
#### Departure List
Depicted in the image to the left you can see the "Departure List". This list shows all relevant information for aircraft departing out of your aerodrome. In the lesson, you heard previously, the functionality and meaning of this list were explained.
[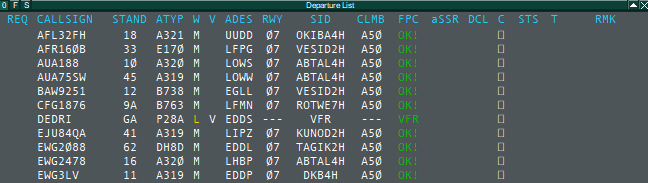](https://knowledgebase.vatsim-germany.org/uploads/images/gallery/2024-10/edds-departure-list-07.png)
*Departure List*
#### SID Assignment
The plugin vSID will suggest a SID (white) according to the current runways in use and other factors according to the SOP. Usually this SID is the correct one, nevertheless it's within the controllers responsibility to check the suggested SIDs! When the manual plugin mode is used (default mode) the controller need to confirm the suggested SID with a left-click, then the SID is written into the flightplan (SID/RWY) and every controller will see this SID. A SID always need to be **green** (default assignment) or **orange** (non-default assignment) when issuing enroute clearance! **When changing the runway manually, the SID need to be confirmed thereafter.**
When the "Auto Mode" is used (".vsid auto") the SIDs will be set by the plugin and do not need to be confirmed anymore.
vSID is providing several information using different colors. You can find more information regarding the vSID plugin usage in the [vSID Controller Manual](https://knowledgebase.vatsim-germany.org/books/vsid-plugin/page/vsid-controller-manual "vSID Controller Manual").
#### Initial Climb Assignment
vSID suggests (white) the correct initial climb for every SID. It is set when the SID is confirmed. It will also display wether a "climb" (blue) or "climb via SID" (green) instruction is required (e.g. ROTWE SID out of runway 25 in Stuttgart - see image below).
#### Squawk Assignment
Additionally to completing the SID assignment, you must also assign a squawk to the aircraft. This can be done by simply clicking on the corresponding table row under the "aSSR" header. If you right-click, you can assign a specific squawk code by entering it manually or simply selecting VFR for squawk "7000". Note that yellow squawks are those, that have been assigned, but however not been set by the aircraft yet. After completing this, the list should look similar to that shown in the image.
**When using vSID in manual mode, the squawk will automatically be assigned when the SID is confirmed.**
[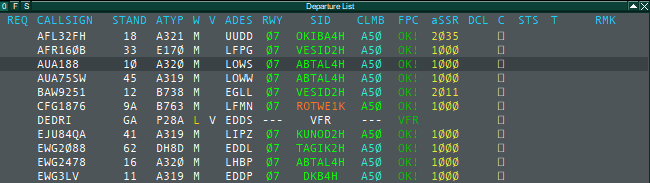](https://knowledgebase.vatsim-germany.org/uploads/images/gallery/2024-10/edds-departure-list-07-sq.png)
*All Squawk Codes have been assigned*
After completing the above steps, the list should look similar to the one above.
#### Enroute Clearance
Once you have issued the pilot with an enroute clearance, you set the so-called "clearance received flag" as shown in the image. This can be done by simply left-clicking on the corresponding checkbox. This checkbox acts as a reminder for yourself and for other controllers in the event of a handover to another controller.
***[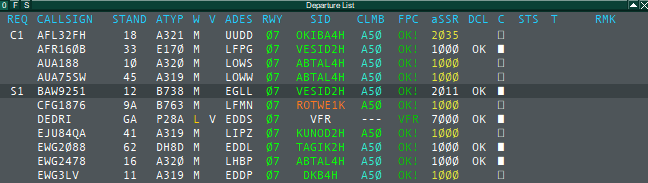](https://knowledgebase.vatsim-germany.org/uploads/images/gallery/2024-10/edds-departure-list-07-crf.png)
****All aircraft with the "clearance flag" have received the enroute clearance*
### Ground States
Ground states are an important aspect of keeping the "big picture" - a phrase you will hear many times throughout your training as a controller. These states not only help you to remember which clearances have been issued to which aircraft but also help the surrounding controllers by informing them of your plan, allowing for a more efficient and coordinated flow of traffic at your aerodrome. These states are propagated to all surrounding controllers making them inevitable for controlling.
[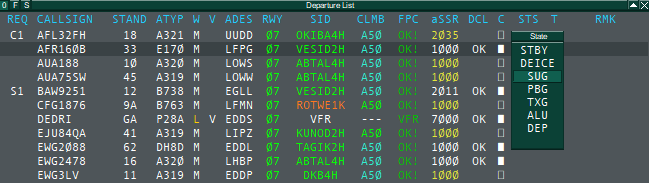](https://knowledgebase.vatsim-germany.org/uploads/images/gallery/2024-10/edds-departure-list-07-state.png)*Ground states menu*
Should you forget to set a ground state, EuroScope will warn you about this by displaying the error above the tag. Please take care and ensure that these states are always up to date.
[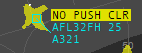](https://knowledgebase.vatsim-germany.org/uploads/images/gallery/2023-02/edds-states-no-push.png)
#### SUG - Startup Given
Assuming you are able to provide the pilot with a startup clearance you now set the ground state to SUG (Start Up Given). This can be achieved, by clicking on the corresponding row under the "STS" (Status) header. A menu, as shown in the image, will open allowing you to select the appropriate ground state.
#### PBG - Pushback Given
Once the pilot requests pushback and the clearance has been granted, the ground state is no longer required to be in the SUG state. Instead, we select the PBG (PushBack Given) state which indicates that the aircraft has been cleared for pushback.
[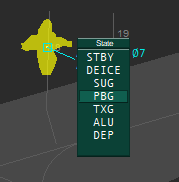](https://knowledgebase.vatsim-germany.org/uploads/images/gallery/2023-02/edds-states-pbg-new.png)
*Ground Status menu access through the aircraft tag*
**Note:** As you can see in the image, we aren't using the departure list to assign the corresponding ground state. This can also be done directly through the tag!
#### TXG - Taxi Given
After an aircraft has been issued its taxi clearance the state, once again, changes. In this instance, since the aircraft has been cleared to taxi, the TXG (TaXi Given) state would be selected.
#### ALU - Approved Lineup
The aircraft has now taxied to its assigned holding point and has been cleared to line up (*no takeoff clearance given*). The ground state is once again adapted to reflect the current situation of the pilot and is thus set to ALU (Approved LineUp). Note that this step can be ignored if the aircraft has been cleared for takeoff before requiring an explicit lineup clearance.
#### DEP - Departure
Once the aircraft has been cleared for takeoff, the final state is set. The DEP (DEParture) state shows that this specific aircraft has been cleared for takeoff.
### Arrivals
Finally, let's look at handling arrivals. We will look at the tower view first, this is where you will see the arrivals while they are still in the air. You can find it by opening the corresponding XXXX\_TWR.asr file.
[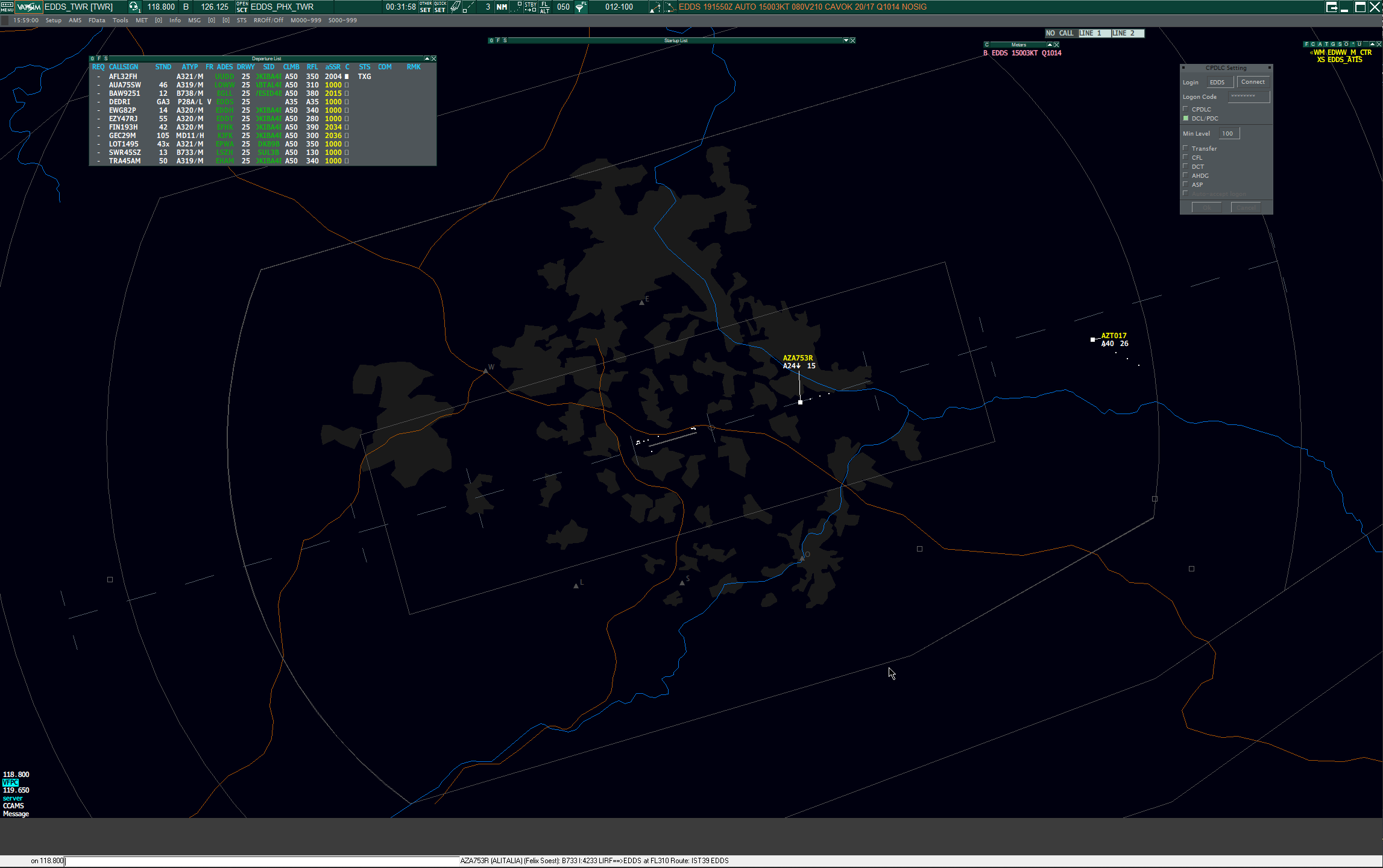](https://knowledgebase.vatsim-germany.org/uploads/images/gallery/2022-11/edff-edds-arr.png)
Once you have given the landing clearance, you can press on the current altitude in the Tag, which will set the cleared-to-land (CTL) flag. This will remind you that you have given the landing clearance.
[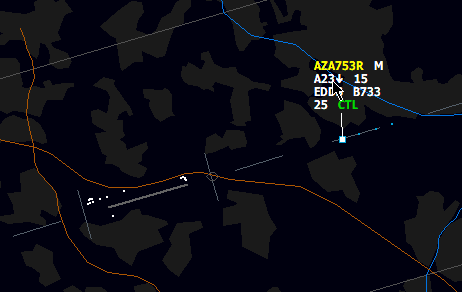](https://knowledgebase.vatsim-germany.org/uploads/images/gallery/2022-11/edff-ctl.png)
On the ground screen, you will see the aircraft shortly before it lands. A plugin will determine the arrival stand, it is shown in the aircraft's tag as well as in the arrival list (red arrows). If no stand is set, you can request one by clicking STAND -> AUTO in the aircraft tag. It is recommended to do that before landing, in case the inbound needs to vacate to a specific direction (e.g. south) for a specific stand, and the controller has to inform the pilot prior to landing.
### [](https://knowledgebase.vatsim-germany.org/uploads/images/gallery/2022-11/edff-edds-grp-gate.png)
Alias
As there are several ways for a pilot to communicate with ATC, Euroscope has implemented a way to communicate with pilots quickly via text only.
The Alias function allows you to send a predefined message to a pilot by entering a specific command in the command line. For example:
```
.ctl => Wind 270/8, runway 25 cleared to land.
```
When you type an alias in the command line, it appears in the following format after pressing the space bar.
```
.clrv => Cleared to $arr, $sid departure, flight planned route, climb via SID to $temp, squawk $squawk.
.t => Taxi to holding point runway $deprwy via $uc($1).
```
There are two different parameters in the aliases.
- $ followed by certain information, for example, $winds. Euroscope enters the current wind automatically
- $ followed by a number, for example, $1. In this case, you have to do a manual input.
Let's make an example:
DLH123 is ready to taxi and is writing on your frequency. To respond, click on the aircraft, type ".t" in the command line, and press the spacebar. You now have the raw alias code that needs to be edited.
*DLH123, Taxi to holding point runway $deprwy via $uc($2).*
*[](https://knowledgebase.vatsim-germany.org/uploads/images/gallery/2023-06/screenshot-1.png)*
[](https://knowledgebase.vatsim-germany.org/uploads/images/gallery/2023-06/screenshot-2.png)
While Euroscope fills in the departure runway automatically by copying the departure list, we have to enter the taxi route manually. Replace the "$2" with the taxi route and press the TAB key. The result should look like this.
*DLH123, Taxi to holding point runway $deprwy via $uc(M, L2, K). => DLH123, Taxi to holding point runway 07 via M, L2, K.*
Now all you have to do is press Enter to send the clearance to the pilot.
You can find a list of all available alias codes in the sector files you downloaded for EDGG \[EDGG\\EDGG\\Alias\\alias.txt\].
# Phoenix Tower Tags - OLD
The Tag has changed with AIRAC 2401 (25. January 2024) for harmonisation within all three FIRs. Detailed documentation will follow by ATD. Most of the items are still the same as discribed below.
### Colors
| **Color** | **State** | **Meaning** |
|
| Arrival | A/C flying to Aerodrome selected as Arrival in Runway setup |
|
| Departure | A/C flying to Aerodrome selected as Departure in Runway setup |
|
| Urgency | STCA-, MTCD-Alerts, Equipment-Warnings |
|
| Warning | Risk, APW, not confirmed STAR/SID/RWY |
### Phoenix-Tags
There is no difference between untagged and tagged in the tower profile.
#### Untagged / Tagged
[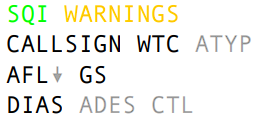](https://knowledgebase.vatsim-germany.org/uploads/images/gallery/2023-03/iWUgrafik.png)
| **Item**
| **Name**
| **Meaning**
|
| SQI | Squawk Indicator | Decodes SQUAWK into an abbreviation that indicates sth |
| Warnings | | > TopSky-Documentation |
| Callsign | Callsign | |
| WTC | Wake-Turbulence Category | L, H and J shown in warning color, M only when toggled |
| ATYP | Aircraft-Type | only shown when toggled |
| AFL | Actual Flight Level | |
| ↓ | Descend/Climb Indicator | |
| GS | Groundspeed | |
| DIAS | Calculated IAS | Simulates MODE-S readout IAS (IASsure-plugin) |
| CTL | CTL Flag | shown when set |
#### Detailed
[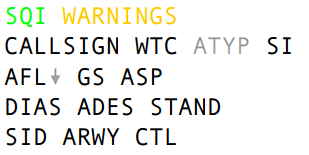](https://knowledgebase.vatsim-germany.org/uploads/images/gallery/2023-03/p3Ngrafik.png)
| **Item**
| **Name**
| **Meaning**
| **Left-Click**
| **Right-Click**
|
| SQI | Squawk Indicator | Decodes SQUAWK into an abbreviation that indicates sth | Open CCAMS Squawk assign popup | Open flight plan |
| Warnings | | > TopSky-Documentation | | |
| Callsign | Callsign | in departure/arrival color | Open callsign menu | Toggle route draw (with autohide) |
| WTC | Wake-Turbulence Category | always shown in departure/arrival color | Open CCAMS Squawk assign popup | Open communication type popup |
| ATYP | Aircraft-Type | | Edit remarktext | Toggle ATYP display |
| SI | Sector Identifier | Shows current unit that has track assumed | Open next controller popup list | Toggle SI and frequency |
| AFL | Actual Flight Level | | Toggle CTL-Flag | Open CFL menu |
| ↓ | Descend/Climb Indicator | | | |
| GS | Groundspeed | | Open ASP menu | Clear AHDG menu |
| ASP | Assigned Speed | | Open ASP menu | Clear ASP value |
| DIAS | Calculated IAS | Simulates MODE-S readout IAS (IASsure-plugin) | Open reported IAS menu | Clear reported IAS |
| ADES | Aerodrome Destination | | Open flight plan | Toggle route draw (no autohide) |
| Stand | Arrival Stand | only shown for arriving aircrafts | Open Stand menu | |
| ARWY | Arrival Runway | Shown in green confirmed color, if set (only shown for arriving aircrafts) | Open RWY Setup List | Open Stand menu |
| CTL | CTL Flag | shown when set | Toggle CTL-Flag |
|
| SID |
| only shown for departing aircrafts | Open SID setup list | |
# Langen Radar Tags
### Colors
| **Color** | **State** | **Meaning** |
|
| Assumed
Transfer initiated | Track is assumed
Track is being transferred to the next controller |
|
| Notified
Coordinated | Track will enter the active sector (> 15 min)
Track will enter the active sector (< 15 min) |
|
| Redundant | Track has been transferred to the next controller but is still inside the active sector |
|
| Unconcerned | Track will not enter the active sector |
|
| Urgency | STCA-, MTCD-Alerts, Equipment-Warnings |
|
| Warning | Risk, APW, not confirmed STAR/SID/RWY |
|
| AIW | Airspace Intrusion Warning |
|
| Information |
|
|
| Proposition outgoing | Outgoing coordination requests |
|
| Proposition incoming | Incoming coordination requests |
### Center-Tags
#### Untagged
[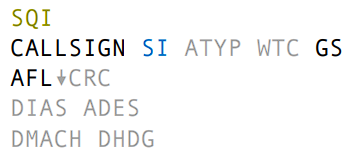](https://knowledgebase.vatsim-germany.org/uploads/images/gallery/2023-03/bNCgrafik.png)
| **Item**
| **Name**
| **Meaning**
|
| SQI | Squawk Indicator | Decodes SQUAWK into an abbreviation that indicates sth |
| Callsign | Callsign |
|
| SI | Sector Identifier | IF assumed: shows next stations indicator / 3 minutes prior sector entry shows next frequency
All other states: Shows current unit that has track assumed |
| ATYP | Aircraft-Type | only shown when toggled |
| WTC | Wake-Turbulence Category | L, H and J shown in warning color, M only when toggled |
| GS | Groundspeed |
|
| AFL | Actual Flight Level |
|
| ↓ | Descend/Climb Indicator |
|
| CRC | Computed Rate of Climb/Descent |
|
| DIAS | Calculated IAS | Simulates MODE-S readout IAS (IASsure-plugin) / only shown when toggled |
| ADES | Aerodrome Destination | only shown when toggled |
| DMACH | Calculated MACH | Simulates MODE-S readout MACH (IASsure-plugin) / only shown above FL245 and when toggled |
| DHDG | Mode-S readout heading | Heading A/C is currently flying, readout from server |
#### Tagged
[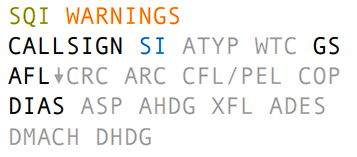](https://knowledgebase.vatsim-germany.org/uploads/images/gallery/2023-03/Icrgrafik.png)
| **Item**
| **Name**
| **Meaning**
|
| SQI | Squawk Indicator | Decodes SQUAWK into an abbreviation that indicates sth |
| NSSR | Assigned Squawk | Only shown if unequal to transmitted Squawk
|
| Warnings |
| > TopSky-Documentation |
| Callsign | Callsign |
|
| SI | Sector Identifier | IF assumed: shows next stations indicator / 3 minutes prior sector entry shows next frequency
All other states: Shows current unit that has track assumed |
| ATYP | Aircraft-Type | only shown when toggled |
| WTC | Wake-Turbulence Category | L, H and J shown in warning color, M only when toggled |
| GS | Groundspeed |
|
| AFL | Actual Flight Level |
|
| ↓ | Descend/Climb Indicator |
|
| CRC | Computed Rate of Climb/Descent |
|
| ARC | Assigned Rate of Climb/Descent | only shown if assigned |
| CFL/PEL | Cleared Flight Level / Planned Entry Level | In all states: only shown when unequal to AFL
IF concerned/notified: Shows planned entry level
All other states: shows cleared flight level |
| COP | Coordinated Point | IF assumed: shows exit COP
All other states: shows entry COP |
| DIAS | Calculated IAS | Simulates MODE-S readout IAS (IASsure-plugin) |
| ASP | Assigned Speed | only shown if assigned |
| AHDG | Assigned Heading | only shown if assigned |
| XFL | Exit Flight Level | Only in assumed state and only when unequal to CFL or AFL |
| ADES | Aerodrome Destination | only shown when toggled |
| DMACH | Calculated MACH | Simulates MODE-S readout MACH (IASsure-plugin) / only shown above FL245 and when toggled |
| DHDG | Mode-S readout heading | Heading A/C is currently flying, readout from server |
#### Detailed
[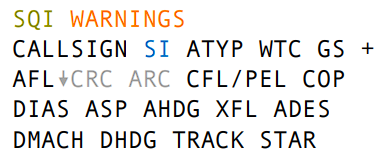](https://knowledgebase.vatsim-germany.org/uploads/images/gallery/2023-03/EZUgrafik.png)
| **Item**
| **Name**
| **Meaning**
| **Left-Click**
| **Right-Click**
|
| SQI | Squawk Indicator | Decodes SQUAWK into an abbreviation that indicates sth |
|
|
| NSSR | Assigned Squawk | Only shown if unequal to transmitted Squawk | Open CCAMS Squawk assign popup | Send Squawk via CPDLC |
| Warnings |
| > TopSky-Documentation |
| on DUPE-Warning = auto assign squawk |
| Callsign | Callsign |
| Open Callsign Menu | Toggle route draw (NO autohide) |
| SI | Sector Identifier | IF assumed: shows next stations indicator / 3 minutes prior sector entry shows next frequency
All other states: Shows current unit that has track assumed | Open next controller popup list | Assume/Transfer |
| ATYP | Aircraft-Type |
| Edit remarktext | Toggle ATYP display |
| WTC | Wake-Turbulence Category | L, H and J shown in warning color | Open CCAMS Squawk assign popup | Toggle WTC highlight |
| GS | Groundspeed |
| Open ASP menu | Clear ASP value |
| + |
|
| Open extended tag |
|
| AFL | Actual Flight Level |
| Open CFL menu | Toggle Route draw (WITH autohide) |
| ↓ | Descend/Climb Indicator |
| Open ARC menu |
|
| CRC | Computed Rate of Climb/Descent |
| Open ARC menu |
|
| ARC | Assigned Rate of Climb/Descent | only shown if assigned | Open ARC menu |
|
| CFL/PEL | Cleared Flight Level / Planned Entry Level | In all states: only shown when unequal to AFL
IF concerned/notified: Shows planned entry level
All other states: shows cleared flight level | Open CFL/PEL menu | Open ARC menu |
| COP | Coordinated Point | IF assumed: shows exit COP
All other states: shows entry COP | Open waypoint menu | Toggle route draw (NO autohide) |
| DIAS | Calculated IAS | Simulates MODE-S readout IAS (IASsure-plugin) | Open reported IAS menu | Toggle calculated IAS display |
| ASP | Assigned Speed |
| Open ASP menu | Clear ASP value |
| AHDG | Assigned Heading |
| Open AHDG menu | Open waypoint menu |
| XFL | Exit Flight Level | Only in assumed state | Open XFL menu | Open RFL menu |
| ADES | Aerodrome Destination |
| Open flight plan | Toggle ADES display |
| DMACH | Calculated MACH | Simulates MODE-S readout MACH (IASsure-plugin) / only shown above FL245 and when toggled | Open reported MACH menu | Toggle calculated MACH display |
| DHDG | Mode-S readout heading | Heading A/C is currently flying, readout from server |
| Toggle DHDG display |
| TRACK | True Groundtrack |
|
|
|
| STAR | Standard Arrival Route |
|
|
|
#### Extended
[](https://knowledgebase.vatsim-germany.org/uploads/images/gallery/2023-03/GV5grafik.png)
| **Item**
| **Name**
| **Meaning**
| **Left-click**
| **Right-click**
|
| TSSR | Transmitted SSR
|
| Auto assign squawk | Open SQUAWK assign popup |
| ADEP | Departure Aerodrome |
| Open flight plan |
|
| ADES | Destination Aerodrome |
| Open flight plan |
|
| ALT1 | First Alternate Aerodrome |
| Open flight plan |
|
| RFL | Requested Flight Level |
| Open RFL menu |
|
| Company C/S | Radiotelephony Callsign | e.g. EWG = Eurowings
|
|
|
| SID |
|
| Open SID popup list |
|
| STAR |
|
| Open STAR popup list |
|
| ARWY | Arrival Runway |
| Open ARWY popup list |
|
### Difference in Approach-Tags
Only differences are explained. The extended-label does not differ from the Center-Tag.
#### Untagged
[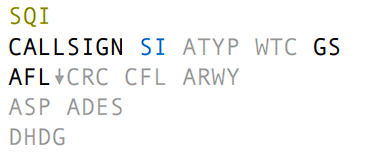](https://knowledgebase.vatsim-germany.org/uploads/images/gallery/2023-03/wFKgrafik.png)
| **Item**
| **Name**
| **Meaning**
|
| CFL | Cleared Flight Level
| Shown when unequal to AFL
|
| ARWY | Arrival Runway
| Shown in green confirmed color, if set |
| ASP
| Assigned Speed
| Shown if set
|
| DMACH
|
| Mach can't be displayed
|
#### Tagged
[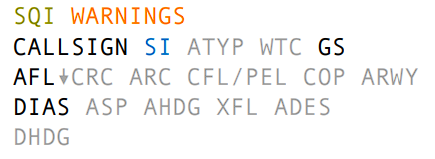](https://knowledgebase.vatsim-germany.org/uploads/images/gallery/2023-03/gKVgrafik.png)
| **Item**
| **Name**
| **Meaning**
|
| ARWY | Arrival Runway
| Shown in green confirmed color, if set |
| ADES
| Destination Aerodrome
| Always shown for EDDS and EDDL stations
|
| DMACH
|
| Mach can't be displayed
|
#### Detailed
[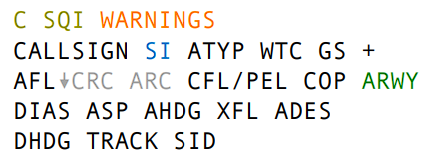](https://knowledgebase.vatsim-germany.org/uploads/images/gallery/2023-03/dimgrafik.png)
| **Item**
| **Name**
| **Meaning**
| **Left-click**
| **Right-click**
|
| C
| Clearance Indicator
| Shown for aircraft flying to small airports for some stations:
EDDL\_APP: EDLV, EDLN, ETNG
EDDK\_APP: ETNN, EDKB
| Clears C-Flag
|
|
| ARWY | Arrival Runway
| Shown in green confirmed color, if set | Open RWY popup list
| Toggle ADES display
|
| DMACH
|
| Mach can't be displayed
|
|
|
| SID
|
| only for departures
| Open SID popup list
|
|
# Rhein Radar Tags
### Colors
| **Color** | **State** | **Meaning** |
|
| Assumed
Transfer initiated | Track is assumed
Track is being transferred to the next controller |
|
| Notified
Coordinated | Track will enter the active sector (> 15 min)
Track will enter the active sector (< 15 min) |
|
| Redundant | Track has been transferred to the next controller but is still inside the active sector |
|
| Unconcerned | Track will not enter the active sector |
|
| Urgency | STCA-, MTCD-Alerts, Equipment-Warnings |
|
| Warning | Risk, APW, not confirmed STAR/SID/RWY |
|
| AIW | Airspace Intrusion Warning |
|
| Information |
|
|
| Proposition outgoing | Outgoing coordination requests |
|
| Proposition incoming | Incoming coordination requests |
### EDUU-Tags
#### Untagged
[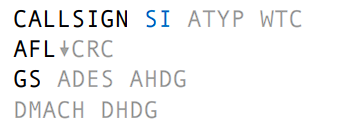](https://knowledgebase.vatsim-germany.org/uploads/images/gallery/2023-03/lLbgrafik.png)
| **Item**
| **Name**
| **Meaning**
|
| Callsign | Callsign |
|
| SI | Sector Identifier | IF assumed: shows next stations indicator / 3 minutes prior sector entry shows next frequency
All other states: Shows current unit that has track assumed |
| ATYP | Aircraft-Type | only shown when toggled |
| WTC | Wake-Turbulence Category | L, H and J shown in warning color, M only when toggled |
| AFL | Actual Flight Level |
|
| ↓ | Descend/Climb Indicator |
|
| CRC | Computed Rate of Climb/Descent |
|
| GS | Groundspeed |
|
| ADES | Aerodrome Destination | only shown when toggled |
| AHDG | Assigned Heading or next waypoint | shows next waypoint or assigned heading |
| DMACH | Calculated MACH | Simulates MODE-S readout MACH (IASsure-plugin) / only shown above FL245 and when toggled |
| DHDG | Mode-S readout heading | Heading A/C is currently flying, readout from server |
#### Tagged
[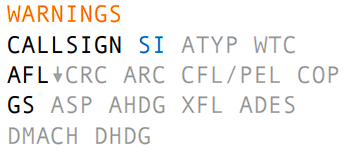](https://knowledgebase.vatsim-germany.org/uploads/images/gallery/2023-03/JANgrafik.png)
| **Item**
| **Name**
| **Meaning**
|
| NSSR | Assigned Squawk | Only shown if unequal to True Squawk |
| Warnings |
| > TopSky-Documentation |
| Callsign | Callsign |
|
| SI | Sector Identifier | IF assumed: shows next stations indicator / 3 minutes prior sector entry shows next frequency
All other states: Shows current unit that has track assumed |
| ATYP | Aircraft-Type | only shown when toggled |
| WTC | Wake-Turbulence Category | L, H and J shown in warning color, M only when toggled |
| AFL | Actual Flight Level |
|
| ↓ | Descend/Climb Indicator |
|
| CRC | Computed Rate of Climb/Descent |
|
| ARC | Assigned Rate of Climb/Descent | only shown if assigned |
| CFL/PEL | Cleared Flight Level / Planned Entry Level | In all states: only shown when unequal to AFL
IF concerned/notified: Shows planned entry level
All other states: shows cleared flight level |
| COP | Coordinated Point | IF assumed: shows exit COP
All other states: shows entry COP |
| GS | Groundspeed |
|
| ASP | Assigned Speed | only shown if assigned |
| AHDG | Assigned Heading | shows next waypoint or assigned heading |
| XFL | Exit Flight Level | Only in assumed state and only when unequal to CFL or AFL |
| ADES | Aerodrome Destination | only shown when toggled |
| DMACH | Calculated MACH | Simulates MODE-S readout MACH (IASsure-plugin) / only shown above FL245 and when toggled |
| DHDG | Mode-S readout heading | Heading A/C is currently flying, readout from server |
#### Detailed
[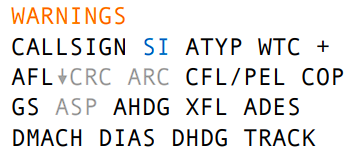](https://knowledgebase.vatsim-germany.org/uploads/images/gallery/2023-03/SyVgrafik.png)
| **Item**
| **Name**
| **Meaning**
| **Left-Click**
| **Right-Click**
|
| NSSR | Assigned Squawk | Only shown if unequal to True Squawk | Open CCAMS Squawk assign popup | Send Squawk via CPDLC |
| Warnings |
| > TopSky-Documentation |
| on DUPE-Warning = auto assign squawk |
| Callsign | Callsign |
| Open Callsign Menu | Toggle route draw (NO autohide) |
| SI | Sector Identifier | IF assumed: shows next stations indicator / 3 minutes prior sector entry shows next frequency
All other states: Shows current unit that has track assumed | Open next controller popup list | Assume/Transfer |
| ATYP | Aircraft-Type |
| Edit remarktext | Toggle ATYP display |
| WTC | Wake-Turbulence Category | L, H and J shown in warning color | Open CCAMS Squawk assign popup | Toggle WTC highlight |
| + |
|
| Open extended tag |
|
| AFL | Actual Flight Level |
| Open CFL menu | Toggle Route draw (WITH autohide) |
| ↓ | Descend/Climb Indicator |
| Open ARC menu |
|
| CRC | Computed Rate of Climb/Descent |
| Open ARC menu |
|
| ARC | Assigned Rate of Climb/Descent | only shown if assigned | Open ARC menu |
|
| CFL/PEL | Cleared Flight Level / Planned Entry Level | In all states: only shown when unequal to AFL
IF concerned/notified: Shows planned entry level
All other states: shows cleared flight level | Open CFL/PEL menu | Open ARC menu |
| COP | Coordinated Point | IF assumed: shows exit COP
All other states: shows entry COP | Open waypoint menu | Toggle route draw (NO autohide) |
| GS | Groundspeed |
| Open ASP menu | Clear ASP value |
| ASP | Assigned Speed |
| Open ASP menu | Clear ASP value |
| AHDG | Assigned Heading | shows next waypoint or assigned heading | Open AHDG menu | Open waypoint menu |
| XFL | Exit Flight Level | Only in assumed state | Open XFL menu | Open RFL menu |
| ADES | Aerodrome Destination |
| Open flight plan | Toggle ADES display |
| DMACH | Calculated MACH | Simulates MODE-S readout MACH (IASsure-plugin) / only shown above FL245 and when toggled | Open reported MACH menu | Toggle calculated MACH display |
| DIAS | Calculated IAS | Simulates MODE-S readout IAS (IASsure-plugin) | Open reported IAS menu | Toggle calculated IAS display |
| DHDG | Mode-S readout heading | Heading A/C is currently flying, readout from server |
| Toggle DHDG display |
| TRACK | True Groundtrack |
|
|
|
#### Extended
[](https://knowledgebase.vatsim-germany.org/uploads/images/gallery/2023-03/yLFgrafik.png)
| **Item**
| **Name**
| **Meaning**
| **Left-click**
| **Right-click**
|
| TSSR | Transmitted SSR
|
| Auto assign squawk | Open SQUAWK assign popup |
| ADEP | Departure Aerodrome |
| Open flight plan |
|
| ADES | Destination Aerodrome |
| Open flight plan |
|
| ALT1 | First Alternate Aerodrome |
| Open flight plan |
|
| RFL | Requested Flight Level |
| Open RFL menu |
|
| Company C/S | Radiotelephony Callsign | e.g. EWG = Eurowings
|
|
|
| SID |
|
| Open SID popup list |
|
| STAR |
|
| Open STAR popup list |
|
| ARWY | Arrival Runway |
| Open ARWY popup list |
|
# Maastricht Radar Tags
### Colors
| **Color** | **State** | **Meaning** |
|
| Assumed
Transfer initiated | Track is assumed
Track is being transferred to the next controller |
|
| Notified
Coordinated | Track will enter the active sector (> 15 min)
Track will enter the active sector (< 15 min) |
|
| Redundant | Track has been transferred to the next controller but is still inside the active sector |
|
| Unconcerned | Track will not enter the active sector |
|
| Urgency | STCA-, MTCD-Alerts, Equipment-Warnings |
|
| Warning | Risk, APW, not confirmed STAR/SID/RWY |
|
| AIW | Airspace Intrusion Warning |
|
| Information |
|
|
| Proposition outgoing | Outgoing coordination requests |
|
| Proposition incoming | Incoming coordination requests |
### EDYY-Tags
#### Untagged
[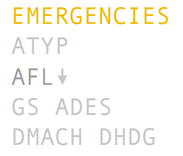](https://knowledgebase.vatsim-germany.org/uploads/images/gallery/2023-03/lLbgrafik.png)
| **Item**
| **Name**
| **Meaning**
|
| Emergency |
| Squawks 7600 / 7700
|
| ATYP | Aircraft-Type | only shown when toggled |
| **AFL** | **Actual Flight Level** | **only item on default**
|
| ↓ | Descend/Climb Indicator | displayed when descending/climbing
|
| CRC | Computed Rate of Climb/Descent |
|
| GS | Groundspeed | only shown when toggled |
| ADES | Aerodrome Destination | only shown when toggled |
| DMACH | Calculated MACH | Simulates MODE-S readout MACH (IASsure-plugin) / only shown above FL245 and when toggled |
| DHDG | Mode-S readout heading | Heading A/C is currently flying, readout from server, only shown when toggled
|
#### Tagged
[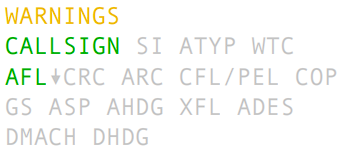](https://knowledgebase.vatsim-germany.org/uploads/images/gallery/2023-03/JANgrafik.png)
| **Item**
| **Name**
| **Meaning**
|
| NSSR | Assigned Squawk | Only shown if unequal to True Squawk |
| Warnings |
| > TopSky-Documentation |
| Callsign | Callsign |
|
| SI | Sector Identifier | IF assumed: shows next stations indicator / 3 minutes prior sector entry shows next frequency
All other states: Shows current unit that has track assumed |
| ATYP | Aircraft-Type | only shown when toggled |
| WTC | Wake-Turbulence Category | L, H and J shown in warning color, M only when toggled |
| AFL | Actual Flight Level |
|
| ↓ | Descend/Climb Indicator |
|
| CRC | Computed Rate of Climb/Descent |
|
| ARC | Assigned Rate of Climb/Descent | only shown if assigned |
| CFL/PEL | Cleared Flight Level / Planned Entry Level | In all states: only shown when unequal to AFL
IF concerned/notified: Shows planned entry level
All other states: shows cleared flight level |
| COP | Coordinated Point | IF assumed: shows exit COP
All other states: shows entry COP |
| GS | Groundspeed | only shown when toggled
|
| ASP | Assigned Speed | only shown when assigned |
| AHDG | Assigned Heading | shows next waypoint or assigned heading |
| XFL | Exit Flight Level | Only in assumed state and only when unequal to CFL or AFL |
| ADES | Aerodrome Destination | only shown when toggled |
| DMACH | Calculated MACH | Simulates MODE-S readout MACH (IASsure-plugin) / only shown above FL245 and when toggled |
| DHDG | Mode-S readout heading | Heading A/C is currently flying, readout from server |
#### Detailed
[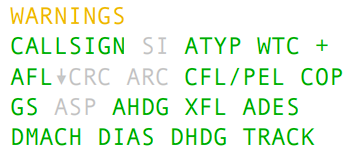](https://knowledgebase.vatsim-germany.org/uploads/images/gallery/2023-03/SyVgrafik.png)
| **Item**
| **Name**
| **Meaning**
| **Left-Click**
| **Right-Click**
|
| NSSR | Assigned Squawk | Only shown if unequal to True Squawk | Open CCAMS Squawk assign popup | Send Squawk via CPDLC |
| Warnings |
| > TopSky-Documentation |
| on DUPE-Warning = auto assign squawk |
| Callsign | Callsign |
| Open Callsign Menu | Toggle route draw (NO autohide) |
| SI | Sector Identifier | IF assumed: shows next stations indicator / 3 minutes prior sector entry shows next frequency
All other states: Shows current unit that has track assumed | Open next controller popup list | Assume/Transfer |
| ATYP | Aircraft-Type |
| Edit remarktext | Toggle ATYP display |
| WTC | Wake-Turbulence Category | L, H and J shown in warning color | Open CCAMS Squawk assign popup | Toggle WTC highlight |
| + |
|
| Open extended tag |
|
| AFL | Actual Flight Level |
| Open CFL menu | Toggle Route draw (WITH autohide) |
| ↓ | Descend/Climb Indicator |
| Open ARC menu |
|
| CRC | Computed Rate of Climb/Descent |
| Open ARC menu |
|
| ARC | Assigned Rate of Climb/Descent | only shown if assigned | Open ARC menu |
|
| CFL/PEL | Cleared Flight Level / Planned Entry Level | In all states: only shown when unequal to AFL
IF concerned/notified: Shows planned entry level
All other states: shows cleared flight level | Open CFL/PEL menu | Open ARC menu |
| COP | Coordinated Point | IF assumed: shows exit COP
All other states: shows entry COP | Open waypoint menu | Toggle route draw (NO autohide) |
| GS | Groundspeed |
| Open ASP menu | Toggle GS display
|
| ASP | Assigned Speed |
| Open ASP menu | Clear ASP value |
| AHDG | Assigned Heading | shows next waypoint or assigned heading | Open AHDG menu | Open waypoint menu |
| XFL | Exit Flight Level | Only in assumed state | Open XFL menu | Open RFL menu |
| ADES | Aerodrome Destination |
| Open flight plan | Toggle ADES display |
| DMACH | Calculated MACH | Simulates MODE-S readout MACH (IASsure-plugin) / only shown above FL245 and when toggled | Open reported MACH menu | Toggle calculated MACH display |
| DIAS | Calculated IAS | Simulates MODE-S readout IAS (IASsure-plugin) | Open reported IAS menu | Toggle calculated IAS display |
| DHDG | Mode-S readout heading | Heading A/C is currently flying, readout from server |
| Toggle DHDG display |
| TRACK | True Groundtrack |
|
|
|
#### Extended
[](https://knowledgebase.vatsim-germany.org/uploads/images/gallery/2023-03/yLFgrafik.png)
| **Item**
| **Name**
| **Meaning**
| **Left-click**
| **Right-click**
|
| TSSR | Transmitted SSR
|
| Auto assign squawk | Open SQUAWK assign popup |
| ADEP | Departure Aerodrome |
| Open flight plan |
|
| ADES | Destination Aerodrome |
| Open flight plan |
|
| ALT1 | First Alternate Aerodrome |
| Open flight plan |
|
| RFL | Requested Flight Level |
| Open RFL menu |
|
| Company C/S | Radiotelephony Callsign | e.g. EWG = Eurowings
|
|
|
| SID |
|
| Open SID popup list |
|
| STAR |
|
| Open STAR popup list |
|
| ARWY | Arrival Runway |
| Open ARWY popup list | |
# Euroscope Setup - FIR München
Enthält Informationen zur Installation von Euroscope, Audio for VATSIM sowie den Bezug, die Installation und Update des aktuellen Starterpackage.
# Download Starterpaket
Nachdem die eigentliche Software installiert ist bedarf es noch der Daten die zum Controllen notwendig sind. Dazu gehören z. B. die Groundlayouts unserer Airports, sämtliche Navigationspunkte, die zuvor angesprochenen Plugin, sämtliche RG-spezifischen Einstellungen und noch vieles mehr.
Dieses sog. "Starterpaket" kann und muss unter dieser Adresse bezogen werden: [http://files.aero-nav.com/EDMM](http://files.aero-nav.com/EDMM).
Wir beiten euch drei Pakete an:
- Das **EDMM Full-Package**; dieses enthält **ALLE **notwendigen Daten, ist für eine Ersteinrichtung essentiell und so konfiguriert das man hinterher sofort mit dem Controllen beginnnen kann.
- Das **EDMM Full-Update-Package**: dieses entspricht im Aufbau prinzipiell dem EDMM Full-Package; allerdings werden beim Installieren bestimmte, schon vorhandene persönliche, Einstellungen nicht überschrieben. Welche Einstellungen das sind und wie diese überhaupt angelegt werden können wird zu einem späteren Zeitpunkt und ebenfalls in diesem Manual behandelt.
- Das **EDMM AIRAC-Update-Package**: hierbei handelt es sich nur um die reinen Daten aus den Sectorfiles; diese werden normalerweise automatisch gezogen sobald ES geöffnet ist.
Die Pakete liegen als komprimierte Datei im zip- oder 7z-Format vor. Während der Installation von ES wurde unter "...\\Dokumente\\" ein Unterverzeichnis "Euroscope\\" als Arbeitsverzeichnis angelegt. In diesem findet ihr ein Unterverzeichnis "Files". Falls diese Verzeichnise nicht existieren legt ihr es bitte manuell an. Nun müssen nur noch die Dateien aus den zip-Dateien des Starterpakets nach "\\Dokumente\\Euroscope\\Files" kopiert werden.
Bitte achtet auf zwei Dinge:
1. Der Inhalt der zip-Dateien muss wirklich 1:1 in dem o. g. Verzeichnispfad landen
2. Die zip-Dateien dürfen **nicht** in das **Installationsverzeichnis** von ES (also irgendwo unter "C:\\Programme") entpackt werden. Hier hat das Programm keine Schreibrechte und es kann zu Fehlern kommen.
# Konfiguration Euroscope
Starte jetzt das Programm Euroscope. Es ist erstmal nicht wichtig, was du jetzt auf dem Radarschirm siehst. In der grünen Leiste oben gibt es eine Schaltfläche “OTHER SET”. Entferne dort bitte den Haken bei “Auto load last profile on startup”.
[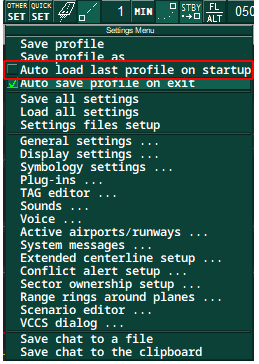](https://knowledgebase.vatsim-germany.org/uploads/images/gallery/2023-01/other-set.png)
Schließe Euroscope wieder. Starte Euroscope erneut. Jetzt öffnet sich ein Fenster “Open profile”. Navigiere zu "...\\Dokumente\\Euroscope\\Files\\". Dort befindet sich, abhängig von deinen Einstellungen, eine Datei "TWR\_REAL" oder "TWR\_REAL.prf". Wähle diese aus und öffne die Datei. Sei nicht verunsichert, wenn es diesmal etwas mehr Zeit zum Laden benötigt. Wenn du alles richtig gemacht hast, solltest du jetzt das Bodenlayout des Flughafens München sehen.
Möchtest Du ein anderes Layout, z. B. die Towerview von München oder gar das Layout von einem anderen Airport öffnen, musst Du die entsprechende ASR-Datei auswählen. Dies geschieht über:
[](https://knowledgebase.vatsim-germany.org/uploads/images/gallery/2023-01/tCgopen-sct.png)
[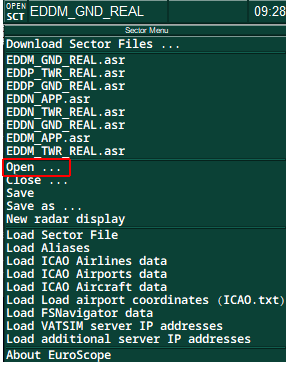](https://knowledgebase.vatsim-germany.org/uploads/images/gallery/2023-01/gmeopen-file.png)
Die ASR-Dateien sind unter "...\\EDMM\\ASR\\TWR\_REAL" und ggf. in einem Unterverzeichnis "Minor" gespeichert.
# Update Starterpaket
Die Starterpakete unterliegen einer ständigen Aktualisierung. Plugin werden weiterentwickelt, neue Funktionalitäten kommen dazu - wir wollen uns doch "so nah wie es nur geht an der Realität bewegen". Daher wird immer aller vier Wochen donnerstags ein neuer AIRAC-Cycle veröffentlicht. Dieser enthält die von der DFS veröffentlichten neuen Daten für die Sectorfiles und wird vom NAV-Team um die o. g. Funktionalitäten ergänzt.
Daher ist es notwendig das ihr euch auch aller vier Wochen ein neues Starterpaket installiert um auf dem Stand der Dinge zu sein. Nur so ist auch eine korrekte Funktion der Software ES gewährleistet.
Ob sich etwas und was sich geändert hat erfahrt ihr regelmässig in diesem Thread im FIR-München internen Forum:
- [https://board.vatsim-germany.org/threads/nav-news.70046/](https://board.vatsim-germany.org/threads/nav-news.70046/)
Am Besten gleich mit "Beobachten" markieren, dann verpasst ihr nichts. Sobald dort Aktualisierungen angekündigt werden, folgt ihr bitte wieder den Schritten aus [Download Starterpaket](https://knowledgebase.vatsim-germany.org/books/atc-software/page/download-starterpaket) und installiert euch das **EDMM Full-Update-Package.**
Achtung: Für das **Full-Update-Package** gibt es noch eine Besonderheit. Dieses ist eigentlich dafür konzipiert das es auch bei laufendem Betrieb von ES automatisch installiert werden kann. Das Problem dabei ist das DLL-Dateien der Plugin nur aktualisiert werden können wenn sie nicht in Benutzung sind. Deshalb ist hier diese Vorgehensweise zu beachten:
Für jedes Plugin gibt es in diesem **Full-Update-Package** ein Unterverzeichnis "...\\EDMM\\Plugins\\**ManualUpdates**\\<Plugin-Name>\\" Aus diesem muss dann manuell die jeweilige Datei in das korrespondierende Verzeichnis "...\\EDMM\\Plugins\\<Plugin-Name\\" kopiert werden.
# Euroscope Befehle und Alias
#### Prolog
Euroscope und die implementierten PlugIn bieten die Möglichkeit über Befehle bestimmte Funktionen zu steuern oder Aktionen auszuführen. Mit einem Alias wird dem Controller die Möglichkeit gegeben, Standardphrasen (gerade bei Textpiloten) schnell zu erstellen und zu versenden, ohne jedes Mal den kompletten Text von Hand einzugeben.
#### Handhabung
Jeder Befehl / Alias beginnt erstmal mit einem **"."** \[Punkt\] und wird in die Euroscope Befehlsleiste eingegeben. Wir müssen zwischen drei verschiedenen Verfahrensweisen unterscheiden:
1. Eigenständige Befehle
Diese beginnen mit einem Punkt, gefolgt von dem Befehl, eventuellen Parametern und werden mit der ENTER-Taste ausgelöst. Dabei ist es unerheblich ob ein Tag / Label ausgewählt ist.
*Beispiel:* `.delhel auto`
2. Befehle, die mit einem Flieger in Verbindung stehen
Dazu wird zuerst der Befehl eingegeben und danach das Tag / Label angeklickt.
*Beispiel:* `.chat` \[Klick auf Tag / Label\]
Eine Alternative wäre: `.chat [Callsign]`, also `.chat TUI1RG`
3. Alias, um Textnachrichten an den Flieger zu senden
Hierbei ist es erforderlich zuerst das Tag / Label auszuwählen (Kontrolle Callsign in der Status- oder Kopfzeile von Euroscope) und danach die Textnachricht über den Alias vorzubereiten und zu versenden. Um dies zu realisieren sind mindestens zwei Schritte erforderlich.
*Beispiel 1:*
`.rbc` \[Leertaste\] der Befehl wird auf „readback correct“ aufgelöst und kann nun mit der ENTER-Taste verschickt werden.
*Beispiel 2:*
`.co` \[Leertaste\] der Befehl wird auf „Contact $radioname($1) on frequency $freq($1), good bye!“ aufgelöst. Der Fokus ist bereits auf das „$1“ gesetzt. Hier wird einfach das Stationskürzel aus der Controllerlist eingesetzt, z. B. „man“.
Wenn ihr jetzt die TABULATOR-Taste drückt, erfolgt die Auflösung auf „Contact Muenchen Radar on frequency 123.900, good bye!“ Nun kann der Text mit Druck auf die ENTER-Taste an den zuvor selektierten Flieger verschickt werden.
1. Eigenständige Befehle
| **Befehl**
| **Erklärung**
|
| `.delhel auto`
| Startet den DeliveryHelper um die Departurelist zupflegen (an allen aktiv gestellten Airports). Beendet den DeliveryHelper um die Departurelist zu pflegen (an allen aktiv gestellten Airports).
|
| `.cdm master EDMM`
| Die eingeloggte Station wird als Master für das A-CDM-Tool definiert. |
| `.cdm slave`
| Die eingeloggte Station gibt die Masterrolle wieder ab und wird zum slave.
|
2. Befehle für Flieger
| **Befehl**
| **Erklärung**
|
| `.chat` \[Klick auf Tag / Label\]
oder
F1 + C \[Klick auf Tag / Label\]
| Startet eine neue Chatnachricht mit dem angeglickten Callsign |
| `.am` \[Klick auf Tag / Label\]
oder
F1 + A \[Klick auf Tag / Label\] | Erstellt einen neuen Flugplan für das angeklickte Callsign |
| `.inf` \[Klick auf Tag / Label\]
oder
F1 +I \[Klick auf Tag / Label\]
| Öffnet eine neue Chatnachricht für das angeklickte Callsign; zeigt den verwendeten Pilotenclient und die aktive Frequenz des Piloten an. |
| `.contactme` \[Klick auf Tag / Label\]
oder
Pos1-Taste \[Klick auf Tag / Label\] | Schickt an das angeklickte Tag / Label die Nachricht „Contact me on ...“ mit der eigenen Primärfrequenz. |
3. Wichtige Alias-Befehle
| **Befehl**
| **Erklärung**
|
| `.clrs` (mit Startup)
`.clns` (ohne Startup)
| (startup approved,) cleared to $arr via $sid departure, flight planned route, climb **via SID** $temp, squawk $squawk
*(Platzhalter werden mit den Daten aus der DepList ersetzt)*
|
| `.clr` (mit Startup)
`.cln` (ohne Startup)
| (startup approved,) cleared to $arr via $sid departure, flight planned route, climb $temp, squawk $squawk |
| `.clrv` (mit Startup)
`.clnv` (ohne Startup)
| (startup approved,) cleared to $arr via **vector departure** runway $deprwy, after departure $1, climb $temp, squawk $squawk |
| `.rbc` | readback correct
|
| `.pbco` | for pushback contact $radioname(**$1**) on frequency $freq($1), good bye!
*(siehe Seite oven, z. B. Stationskürzel „mp2“ einsetzen und mit TABULATOR-Taste bestätigen)* |
| `.co`
| Contact $radioname(**$1**) on frequency $freq($1), good bye! |
| **Befehl**
| **Erklärung**
|
| `.pa`
| Pushback approved. |
| `.pn`
| Pushback approved, face north.
*(Dementsprechend auch `.ps`, `.pe`, `.pw`, `.pne`, `.psw`, ...)* |
| `.t`
| taxi to holding point runway $deprwy via $uc($1) |
| `.tg`
| taxi to gate $uc(**$1**) via $uc(**$2**) |
| `.ts`
| taxi to stand $uc(**$1**) via $uc(**$2**) |
| `.te`
| taxi to entry $uc(**$1**) via $uc(**$2**) |
| **Befehl**
| **Erklärung**
|
| `.lu`
| line up runway $deprwy and wait |
| `.lul`
| behind landing traffic lineup runway $deprwy and wait
behind |
| `.lud`
| behind departing traffic lineup runway $deprwy and wait
behind |
| `.cft`
| wind $winds, runway $deprwy, cleared for takeoff |
| `.cfit`
| wind $winds, runway $deprwy, cleared for immediate
takeoff |
| `.ctl`
| wind $winds, runway $arrrwy, cleared to land |
| `.ctg`
| wind $winds, runway $arrrwy, cleared touch and go |
| `.cla`
| wind $winds, runway $arrrwy, cleared low approach |
| `.map`
| fly missed approach procedure as published |
| **Befehl**
| **Erklärung**
|
| `.gm`
| Good morning. |
| `.ga`
| Good afternoon. |
| `.ge`
| Good evening. |
| `.noatc`
| no further ATC available, monitor UNICOM on 122.800, good bye! |
| `.bye`
| frequency change approved, good bye! |
| `.logoff`
| If you are not able to comply with ATC instructions (Codeof Conduct B8), we encourage you to disconnect temporarily from the network. Please do not spoil the experience of other pilots and controllers. |
| `.wallop` \[Meldung als Freitext\]
| Mit „.wallop“ öffnet sich ein neuer Chat in dem ein SUPgerufen und an ihn der entsprechende Text versendet wird. |
| **Color**
| **State**
| **Meaning**
|
|
| Assumed
Transfer Initiated
| Track is assumed
Track is being transferred to the next controller
|
|
| Coordinated
Notified
| Track will enter own sector (<15 min)
Track will enter own sector (>15 min)
|
|
| Redundant
| Track was transferred to next controller, but is still within own sector
|
|
| Unconcerned
| Track is not planned to enter own sector
|
|
| Urgency
| STCA, MTCD alerts, equipment warnings, no SID allocation
|
|
| Proposition
| Coordinated values (i.e. level revisions, directs, HOP/TIP)
|
|
| Information
| Accepted tactical instructions that have not been set yet
|
### Labels
#### Untagged Label

| **Item**
| **Name** | **Meaning**
|
| SQI
| Squawk Indicator
| Decodes squawk codes (e.g. 7000 → V)
|
| CALLSIGN
|
|
|
| WTC
| Wake Turbulence Category
| only shown if WTC is not Medium |
| AFL
| Actual Flight Level
|
|
| ↓
| Descend/Climb Indicator
|
|
| CRC
| Computed Rate of Climb/Descent
|
|
| CFL
| Cleared Flight Level
|
|
| GS
| Ground Speed
|
|
#### Tagged Label

| **Item**
| **Name** | **Meaning**
|
| SQI
| Squawk Indicator
| Decodes squawk codes
|
| WARNINGS
| Any warnings | See TopSky plugin documentation
|
| CALLSIGN
|
|
|
| SI
| Sector Indicator
| SI of the station currently/next tracking station. Frequency will be shown 3 minutes prior to hand-off
|
| WTC
| Wake Turbulence Category
| only shown if WTC is not Medium
|
| AFL
| Actual Flight Level
|
|
| ↓
| Descend/Climb Indicator
|
|
| CRC
| Computed Rate of Climb/Descent
|
|
| ARC
| Assigned Rate of Climb/Descent
|
|
| CFL
| Cleared Flight Level
|
|
| COP
| Coordination Point
|
|
| GS
| Ground Speed
|
|
| ASP
| Assigned Speed
|
|
| AHDG
| Assigned Heading
|
|
| XFL
| Exit Flight Level
|
|
| ADES
| Aerodrome of Destination
|
|
| PEL
| Planned Entry Level
| Only if a diverging level is coordinated
|
| DIAS
| Downloaded IAS
| Only for Mode S equipped transponders, if selected permanently in the label
|
| DMACH
| Downloaded MACH
|
#### Detailed Label

| **Item**
| **Name** | **Meaning**
| **Function Left Click** | **Function Right Click** |
| SQI
| Squawk Indicator
| Decodes squawk codes
|
|
|
| WARNINGS
| Any warnings
| See TopSky plugin documentation
|
|
|
| CALLSIGN
|
|
| Callsign Menu
| Route draw (auto-hide enabled) |
| SI
| Sector Indicator
| SI of the station currently/next tracking station. Frequency will be shown 3 minutes prior to hand-off
| Next Controller Popup List
| Assume/Transfer Track
|
| ATYP
| Aircraft Type
|
| Edit Remarks
| Communication Type Menu
|
| WTC
| Wake Turbulence Category
| only shown if WTC is not Medium
| Toggle WTC Highlight
| Auto Assign Squawk
|
| +
| Static string
| -
| Open Extended TAG (see below)
|
|
| AFL
| Actual Flight Level
|
| CFL Menu
| RFL Menu
|
| ↓
| Descend/Climb Indicator
|
|
|
|
| CRC
| Computed Rate of Climb/Descent
|
| ARC Menu
|
|
| ARC
| Assigned Rate of Climb/Descent
|
| ARC Menu
|
|
| CFL
| Cleared Flight Level
|
| CFL/PEL Menu
| ARC Menu
|
| COP
| Coordination Point
|
| Waypoint Menu
| Route draw (permanent)
|
| GS
| Ground Speed
|
| ASP Menu
| Deletes ASP |
| ASP
| Assigned Speed
|
| ASP Menu
| Deletes ASP |
| AHDG
| Assigned Heading
|
| AHDG Menu
| Waypoint Menu
|
| XFL
| Exit Flight Level
|
| COP Altitude Menu
| RFL Menu
|
| ADES
| Aerodrome of Destination
|
| Flight Plan dialog
| Auto Assign Squawk
|
| PEL
| Planned Entry Level
|
| PEL Menü
|
|
| DIAS
| Downloaded IAS
| Only for Mode S equipped transponders
| Toggles permanent display
| Reported speed menu
|
| DMACH
| Downloaded MACH (only FL245+)
|
| DHDG
| Downloaded Heading
|
|
|
| TRACK
| Ground Track
|
|
|
|
#### Extended Label

Tag items only available in the extended tag (on the right):
| **Item**
| **Name** | **Bedeutung**
| **Funktion Linksklick** | **Funktion Rechtsklick** |
| TSSR
| Transmitted SSR |
| Auto Assign Squawk
| ASSR Menü
|
| ADEP
| Aerodrome of Departure
|
|
|
|
| ADES
| Aerodrome of Destination
|
|
|
|
| ALTN
| Alternate Aerodrome
|
|
|
|
| RFL
| Requested Flightlevel
|
| RFL Menu
|
|
| COMPANY C/S
| Radiotelephony Callsign
| e.g. DLH → LUFTHANSA
|
|
|
| ARWY
| Arrival Runway
|
| RWY Menu
|
|
| STAR
| -
|
| STAR Menu
|
|
#### Modifications in the APP label
In the approach label, the arrival runway is shown in line 2 behind the COP.
# Listen EDMM
### Departure List
[
](https://knowledgebase.vatsim-germany.org/uploads/images/gallery/2023-06/edmm-dep-list.png)
| **Spalte** | **Beschreibung** | **Aktion bei Linksklick** | **Aktion bei Rechtsklick** |
| **TIME** | Zeit seit Request eingetragen wurde | Request-Menü |
|
| **REQ** | Aktueller Request + Reihenfolge | Request-Menü |
|
| **C/S** | Callsign | Callsign-Menü (TopSky) | Zeichnet die Route des Flugplans |
| **ATYP** | Flugzeugtyp | Scratchpad |
|
| **STAND** | Parkposition (falls erkannt) | Stand Assignment-Menü |
|
| **ADEP** | Abflughafen | Flugplan-Dialog (EuroScope) | Flugplan-Dialog (TopSky) |
| **ADES** | Zielflughafen | Flugplan-Dialog (EuroScope) | Flugplan-Dialog (TopSky) |
| **SID** | Abflugroute | SID-Auswahl |
|
| **RWY** | Abflugpiste | Runway Assign-Menü |
|
| **IFL** | Initiales Flightlevel | Temporary Altitude-Menü | Requested File-Menü (TopSky) |
| **ASSR** | Zugewiesener Squawk | Automatisch Squawk zuweisen | Squawk-Menü |
| **DEL** | Delivery Helper | SID, präferierte Runway und IFL wählen | SID, präferierte Runway und IFL wählen – sekundäre SID (W) |
| **DCL** | PDC-Menü | PDC-Dialog | Clearance Received setzen |
| **C** | Clearance Received Flag | Set Clearance Received | PDC/DCL menu |
| **FR** | Flugregel |
|
|
| **STATUS** | Ground Status | Ground Status menu |
|
| **COM** | Communication Type | Communication menu | Communication menu |
| **TXT** | Remarks | Scratchpad | Scratchpad |
# Commands, Aliases, and Shortcuts
#### Commands
| **Command** | **Description** |
| **`.chat` + click on tag**
**`F1` + `C` + click on tag**
| Opens a chat window with the selected pilot |
| **`.am` + click on tag**
**`F1` + `A` + click on tag** | Opens the flight plan window for the selected pilot that allows you to create or edit the flight plan.
This feature is especially useful for VFR pilots who have not yet filed a flight plan. |
| **`.inf` + click on tag**
**`F1` + `I` + click on tag**
| Queries frequency information for the selected pilot.
The information will appear in their chat window, if none exists, one is created. |
#### Aliases
The **[full list of aliases](https://atciss.vatsim-germany.org/alias)** available in the EDMM pack is best viewed in ATCISS. Check that in the upper right corner, `EDMM` is selected.
#### Shortcuts
Use these shortcuts to quickly open the respective radar displays, also called ASR (files). These work anywhere in EuroScope:
| **Shortcut** | **TWR\_PHX** | **iCAS2** |
| **Radar displays (ASRs)**
|
| **`F1` + `1`** | EDMM\_TWR (whole FIR) | EDMM\_CTR |
| **`F1` + `2`** | EDDM\_GND | EDDM\_APP |
| **`F1` + `3`** | EDDN\_GND | EDDM\_GND |
| **`F1` + `4`** | EDDP\_GND | EDDN\_APP |
| **`F1` + `5`** |
| EDDN\_GND |
| **`F1` + `6`** |
| EDDP\_APP |
| **`F1` + `7`** |
| EDDP\_GND |
| **`F1` + `8`** |
| EDDC\_GND |
| **`F1` + `9`** |
| EDDE\_GND |
These shortcuts are intended for use on radar displays, not ground radars:
| **Shortcut** | **Description** |
| **Maps**
|
| **`ALT` + `M`** | Minimum Vectoring Altitude |
| **`ALT` + `B`** | Upper sector (EDUU) boundaries |
| **`ALT` + `T`** | Topography (Rivers, Highways) |
| **`ALT` + `V`** | VFR Reporting Point labels *(Tower only)*
|
| **`ALT` + `I`** | VFR FIS regions and group squawk codes *(iCAS2 only)* |
| **`ALT` + `H`** | Hospital heliport labels |
| **`ALT` + `N`** | RNAV waypoint/navaid names *(iCAS2 only)* |
| **Tools**
|
| **`ALT` + `Q`** | Draw QDM |
| **`ALT` + `X`** | Delete all QDMs |
| **`ALT` + `S`** | Minimum Separation tool |
| **`ALT` + `U`** | Toggle Quick Look (disables tag filters while enabled) |
| **`ALT` + `C`** | Center the mouse cursor on the screen |
| **`ALT` + hover over fix** | Name of waypoint, navaid, or airport |
# Profiles and Features
The EDMM setup offers two profiles:
## TWR\_PHX
The profile to use when staffing positions up to TWR. There are two variants available: **TWR\_PHX\_DAY** (black-on-white) and **TWR\_PHX\_NIGHT** (white-on-black). It represents our take on the surface movement and surveillance radar displays the real-life PHOENIX suite offers.
## iCAS2
Our radar profile for all arrival and center positions, named after the real-life iCAS2 system we are visually trying to replicate. Only a black-on-white variant is available, as with its real-world counterpart.
### Sector Lines
[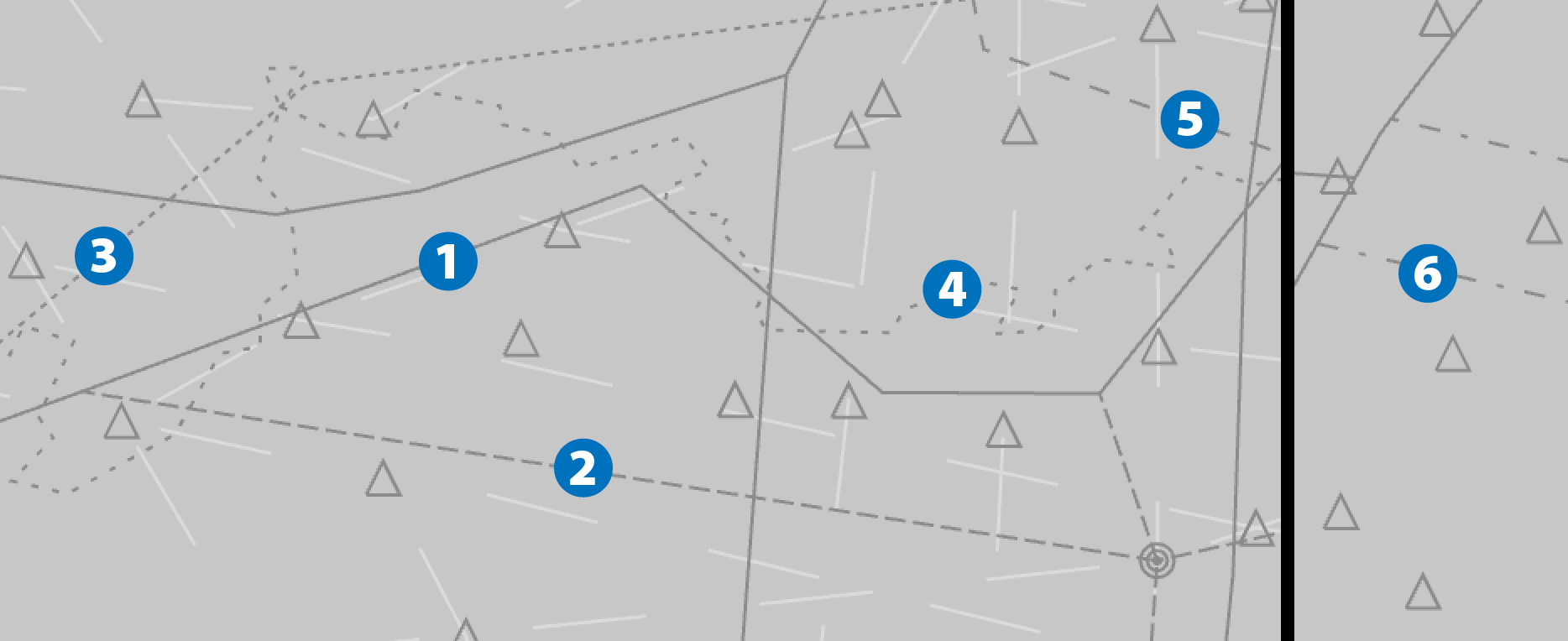](https://knowledgebase.vatsim-germany.org/uploads/images/gallery/2024-08/edmm-sector-line-ref.png)
| **Reference** | **Rendering** | **Description** | **Example** |
| **1** | solid line | Lower ACC boundary | Border EDMMWLD–EDGGDKB |
| **2** | medium dashes | TMA boundary | Border DMNH–DMSH |
| **3** | dots | Release lines | Release line EDMM/LOWS/LOWI |
| **4** | spaced dots | Political borders | Border Germany–Austria |
| **5** | long dashes | Upper ACC boundary | Border EDUUDON–EDUUCHI |
| **6** | dash-dotted | Area of common interest | ARBAX window, PILAM area |
# Topsky Conflict Detection Tools
# Medium Term Conflict Detection (MTCD)
#### General
Medium-Term Conflict Detection (MTCD) is a flight data processing system designed to predict future conflicts between flights in the controller's area of responsibility over a time horizon of up to 20 minutes.
MTCD aims to facilitate a move from the current largely reactive form of air traffic control to more proactive control. This would thereby balance more evenly the workload of tactical and planning tasks, enhance sector efficiency, and provide an even safer and better service to airspace users.
MTCD is a natural extension of the Short Term Conflict Alert (STCA) concept. However, while STCA is a safety net function and its objective is solely to improve the safety of ATC service provision, MTCD is a controller tool supporting pre-planning. Therefore, both tools serve different purposes.
#### System Functions
The MTCD system works by checking the aircraft’s predicted route up to the defined prediction time and calculating if the separation with other aircraft will be less than the defined prediction distance. In case the predicted distance is less than the defined separation minimum, the MTCD system will notify the controller with a specific warning. The planned trajectory will be updated constantly.
##### Explanation of the 4D Setup
The MTCD system will check for lateral distances along the predicted lateral trajectory. Lateral separation less than the defined minimum separation will result in an MTCD conflict warning.
Additionally, the MTCD system programmed in the 4D setup will also check for the vertical separation along the vertical trajectory. In this case, a 4000 ft buffer will be applied to the current climb profile (similar to the 1 NM buffer for the lateral MTCD prediction).
**Example:**
In the picture below, the green aircraft should climb from FL200 to FL320, which is the requested final flight level for this aircraft. As FL320 is already occupied by the red aircraft, the controller decides to instruct a step-climb to FL280 instead. Once the new CFL is entered in the aircraft label, the MTCD system will look for conflicts along the route, considering the current ground speed and current rate of climb.
As the prediction of the trajectory can be somewhat inaccurate, the system looks for conflicts that would occur within the lateral buffer of the aircraft if the vertical separation between both aircraft is predicted to be within the 4000 ft buffer (red shaded area).
[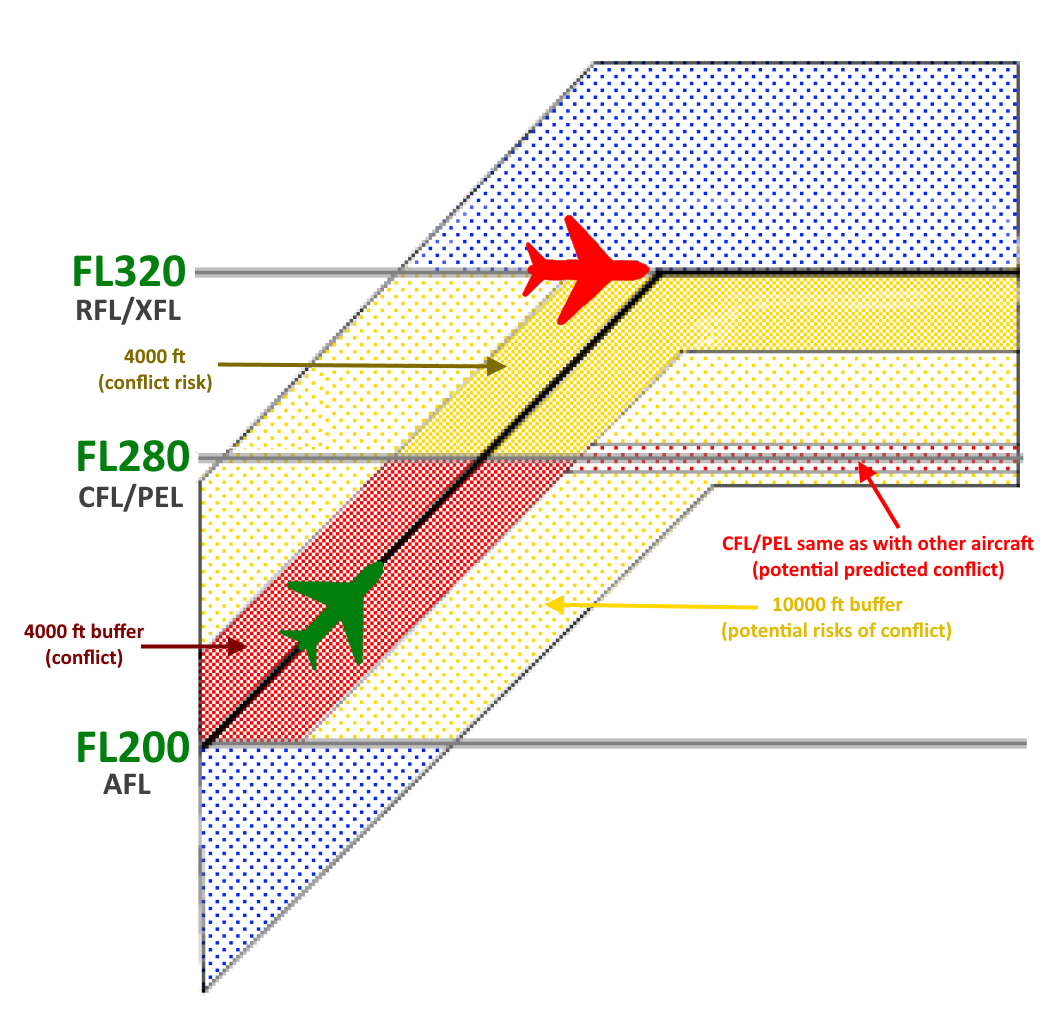](https://knowledgebase.vatsim-germany.org/uploads/images/gallery/2025-06/mtcd-vertical.png)
This means that an aircraft at FL260 with a lateral distance of less than the required lateral separation would not show, if the MTCD system calculated that both aircraft would meet at a vertical separation of 6000 ft.
**Note:** A conflict will only be shown if both aircraft vertically meet within the 4000 ft buffer of the predicted climb profile and if the lateral distance between both aircraft is less than the defined separation minimum.
In this example, both EWG61A and EJU7946 are predicted as a conflict by the MTCD system. Even though both aircraft are currently separated by 2000 ft to their actual flight level (AFL) and also 2000 ft to their cleared flight level (CFL), the system detects that EJU7946 has a higher climb rate than EWG61A. Due to that, the 4000 ft buffer will not be maintained. As both aircraft will roughly meet at the same point with a separation of less than 5 NM, a conflict warning will be shown by the MTCD system.
[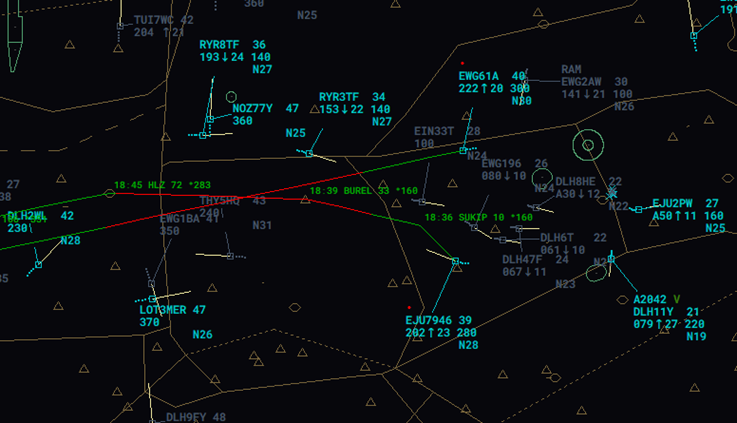](https://knowledgebase.vatsim-germany.org/uploads/images/gallery/2025-06/vNJimage.png)
**Note:** MTCD conflict warnings will be shown as a red segment on the aircraft's route, a red dot above the aircraft's callsign and/or as an MTCD warning above the aircraft's callsign in the detailed label.
Additionally, the MTCD system will also look at what would happen in the future if the controller issues a further climb clearance to the requested flight level (RFL) or planned exit level (XFL). Taking into account the same buffers as for the conflict, so-called conflict risk is displayed in the dark yellow shaded area.
[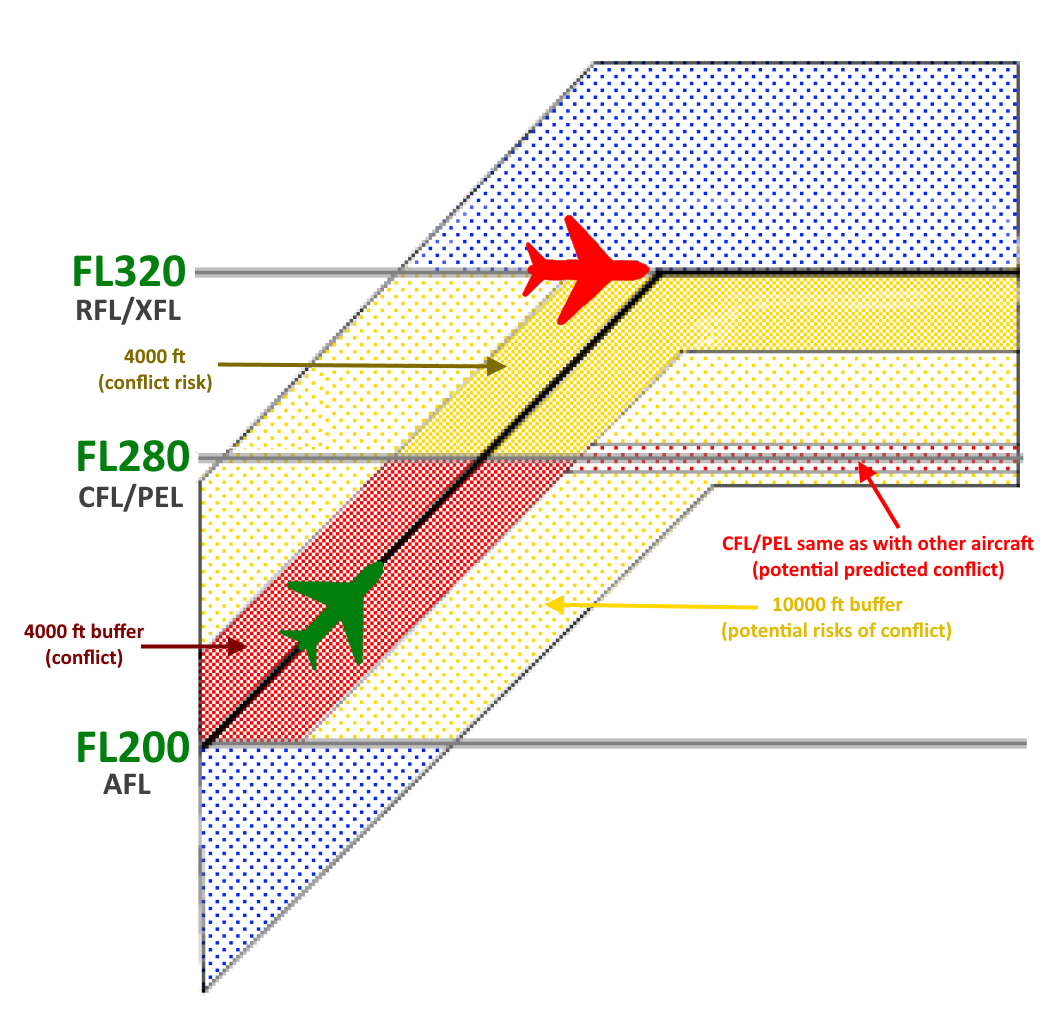](https://knowledgebase.vatsim-germany.org/uploads/images/gallery/2025-06/mtcd-vertical.png)
In our graphic, the system would not show any conflict warning, as there is no traffic penerating the green aircraft's buffer for the climb from FL200 to FL280, but the system will show a conflict risk warning in yellow to warn the controller that a conflict will exist in case the green aircraft is cleared to FL320. This would result in a conflict with the red aircraft.
**Note:** A conflict risk warning will always immediately result in a full conflict warning if the warning is ignored by the controller.
Here, no conflict exists, as UAE321 is cleared to FL160 and DLH1EK is maintaining FL200. Therefore, the MTCD system will not show any red conflict warning. But the system predicts that once the vertical separation is not ensured anymore, both aircraft will result in a conflict as the lateral separation will be less than required.
[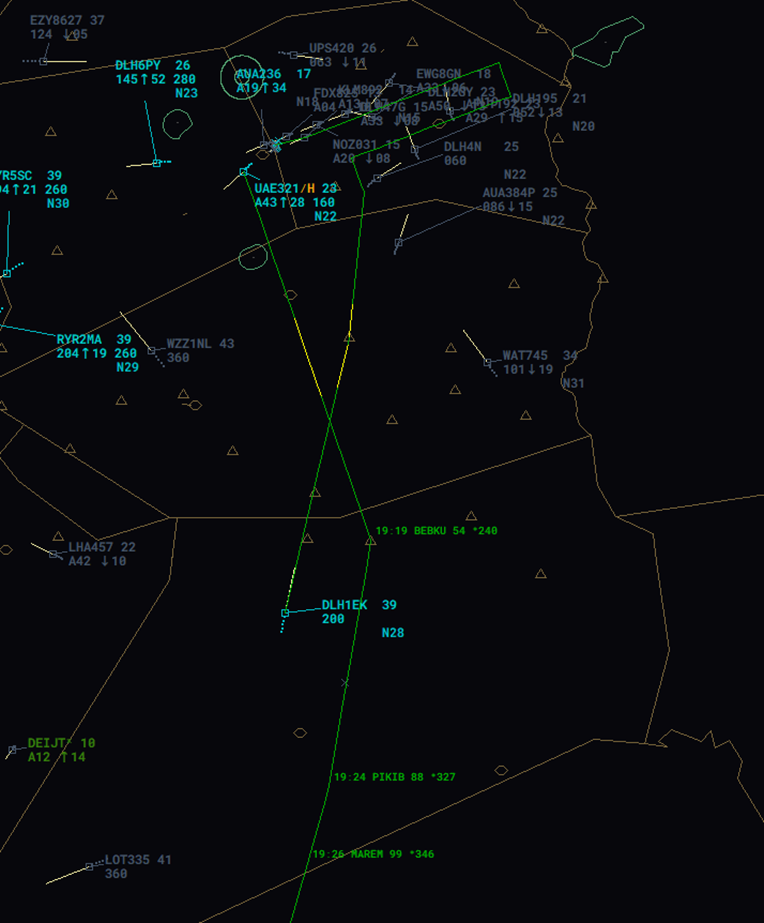](https://knowledgebase.vatsim-germany.org/uploads/images/gallery/2025-06/image.png)
This helps the controller spot potential cleared conflicts. In case the controller instructs UAE321 to continue the climb to FL210, the MTCD warning will change from a conflict risk to a conflict, and therefore will change colour from yellow to red. The same applies if the DLH1EK would get a descent instruction below FL170.
**Remember:** A red MTCD warning always needs to be solved, as great potential for a (cleared) conflict exists. Yellow warnings only warn the controller about future clearances and will turn to conflict warnings if ignored.
Besides the conflict warning and conflict risk warning, other warnings exist:
- Potential risk conflicts: Calculate the same area as for conflicts and conflict risks, but with a buffer of 10000 ft (instead of 4000 ft).
- Potential predicted conflicts: Will show conflicts that would occur in case the aircraft stays on the CFL/PEL in the future and does not get a further climb as assumed. In our example, a potential predicted conflict could occur in case the green aircraft stays at FL280 for some time, in case another aircraft is also at FL280.
- Potential conflicts (blue): Traffic crossing at a lateral distance less than the required minimum separation, but way outside of the vertical buffer.
**Note:** The detection of potential predicted conflicts and potential risks of conflict can be disabled, in which case they will be converted to potential conflicts. In most cases, the conflict warning and conflict risk warning are sufficient for pre-planning and conflict solving.
##### Weak Points
Remember that the MTCD is to be used for pre-planning only. As the MTCD calculation is not exactly accurate, which is also a result of the buffer being larger than the required minimum separation, false warnings can occur. Additionally, the planned trajectory solely relies on the current aircraft's conditions, such as ground speed and climb/descent rate. Whenever one of these values changes unexpectedly, the result of the MTCD warning can change as well.
**Remember:** Every MTCD conflict warning always need to be checked by the controller by applying other measures such as SEP-Tools and/or QDMs.
Also, MTCD can not be used for actual short-term conflict alerts, and it also does not support any aural warnings.
#### Conflict and Risk Display (CARD)
The CARD window presents the MTCD conflicts and conflict risks. This window greatly helps the controller to spot any conflicts in the area calculated by the MTCD system. The CARD can be very useful during periods of high traffic and lets the controller better detect and manage predicted conflicts.
On the left side of the window, the conflicting aircraft pairs will be listed. Hovering the mouse cursor above the aircraft pair will display the route of both aircraft, highlighting the MTCD conflict warning on the aircraft's route. With a left click on the aircraft pair, the predicted conflict warning can be acknowledged by the controller if the conflict is not relevant to the controller.
**Note:** Conflicts not relevant to the controller should always be acknowledged, turning the MTCD warning to grey. This helps to keep a better overview of conflicting aircraft in the sector.
[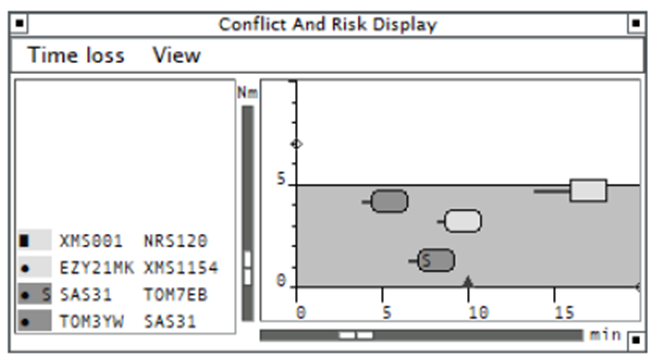](https://knowledgebase.vatsim-germany.org/uploads/images/gallery/2025-06/o0himage.png)
On the right side of the CARD, the conflicting aircraft pairs will be shown along a vertical (distance) axis and horizontal (time) axis. The left side of the conflict label in the display shows the time till to the point of closest approach. A line in “CARD Time Vector” colour, extending to the left from the label, marks the time when the separation will decrease below the prediction distance. If a SEP-Tool (min SEP) is displayed for the conflict pair on the radar screen, an “S” is displayed on the label of the aircraft's conflict pair in the CARD.
# Short-Term Conflict Alert (STCA)
#### General
A Short Term Conflict Alert (STCA) is a system to warn the ATCO of any situation where user-defined minimum separation distances between any pair of surveillance tracks is, or is predicted to be, violated within a short look-ahead time.
#### Function
The STCA will be triggered if the predicted minimum separation is less than the defined minimum separation. The warning will appear at least 50-90 seconds before the less separation.
Any STCA will be shown by colouring the aircraft's label in an urgency colour (mostly red). Additionally, a one-minute-long prediction line is displayed, and an Alert List will be opened, showing the aircraft's callsign and the minimum predicted horizontal separation.
[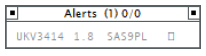](https://knowledgebase.vatsim-germany.org/uploads/images/gallery/2025-06/acrobat-rfez3bjb2s.png)
# Minimum Separation Tool and QDM
#### Minimum Separation Tool
The minimum separation tool displays the predicted minimum lateral separation between two radar tracks within the next 30 minutes, assuming both of them maintain their present ground tracks and speeds. The minimum separation tool can be used both laterally as well as vertically.
The minimum separation tool complements the MTCD system as the controller can evaluate the situation more precisely and therefore can decide whether action needs to be taken or not.
The minimum separation tool can be activated by pressing **`ALT` + `S`** and then left-clicking on both aircraft's labels. Once this is done, a SEP list window will open, showing the selected aircraft pair, the minimum distance calculated at the Closest Point of Approach (CPA) and the time to the CPA. Additionally, two lines will be displayed showing the distance and track to the CPA.
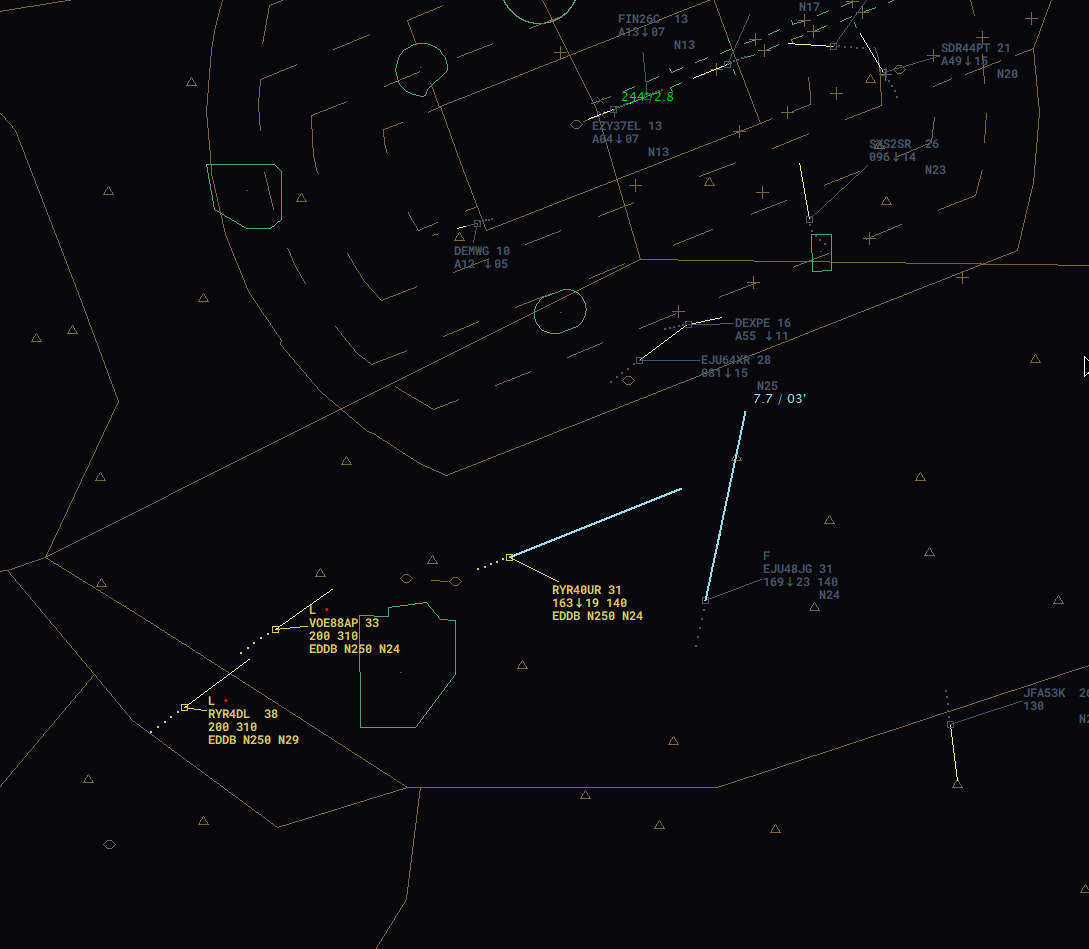*In this example, EJU48JG and RYR40UR will meet closest in 3 minutes with a lateral separation of 7,7 NM.*
Besides between lateral movements shown in the example above, the minimum separation tool can also be used for vertical movements. Here, the vertical minimum separation tool comes into play. This tool can be activated by left-clicking on the colored box of the SEP List window.
[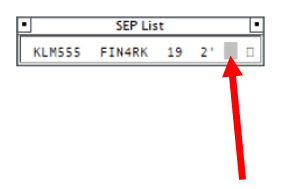](https://knowledgebase.vatsim-germany.org/uploads/images/gallery/2025-06/TIAimage.png)
Furthermore, some dots will appear on the lines. These will indicate the lateral distances between both aircraft once the vertical separation is no longer ensured (less than 1000 ft).
[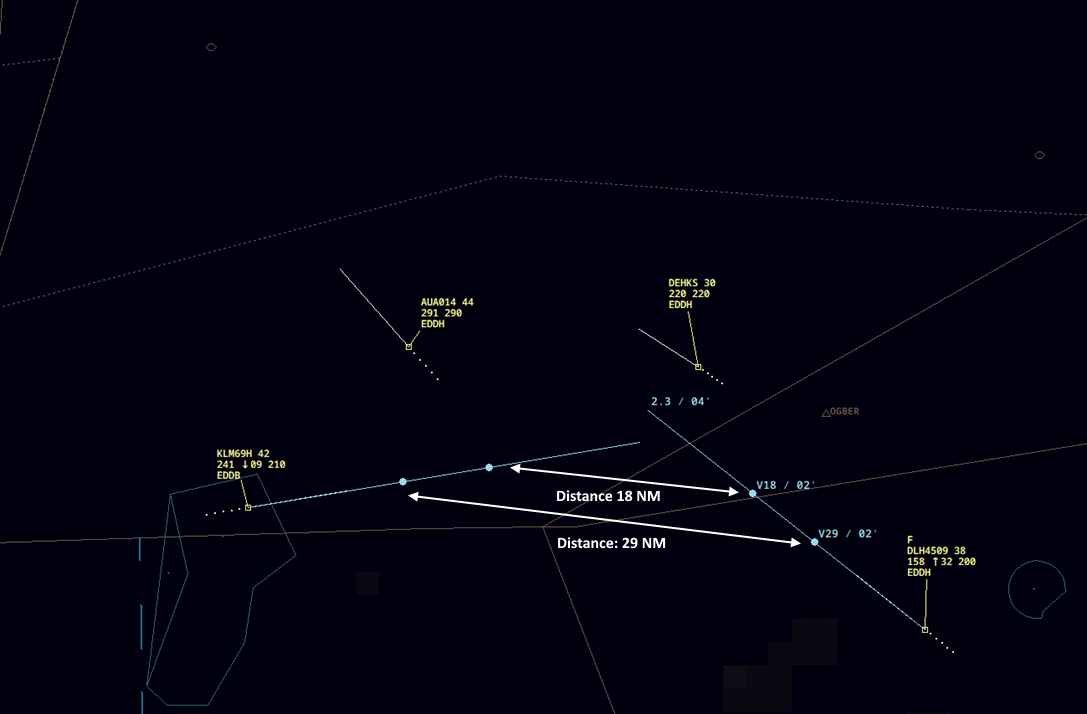](https://knowledgebase.vatsim-germany.org/uploads/images/gallery/2025-06/qcFimage.png)
In the example below, the lateral min. separation will be 2.3 NM (which will be reached in 4 minutes). As the KLM is descending and the DLH is climbing, there is a good opportunity that the conflict can be solved vertically. Therefore, we want to know if the current climb/descent rate is sufficient for a safe clearance.
The points shown will indicate the lateral distance between both aircraft at the point where vertical separation will be lost and regained. In this case, KLM69H and DLH4509 will have a vertical separation of 29 NM once they both reach a level where the separation will be less than 1000 ft between both aircraft. As both aircraft will continue climbing/descending, there will be a second dot on each line. In our example, both aircraft will have a lateral distance from each other of 18NM once they both reach a level where 1000 ft vertical separation is met again.
Therefore, we can conclude that the current descent and climb rates are good enough to maintain separation at all times, as the lateral separation in this movement will never be less than required.
**Still**, as vertical descent/climb rates can vary all the time, **the controller needs to instruct assigned rates until both aircraft have crossed vertically**. This situation can result in an unsafe clearance if no rates are assigned.
[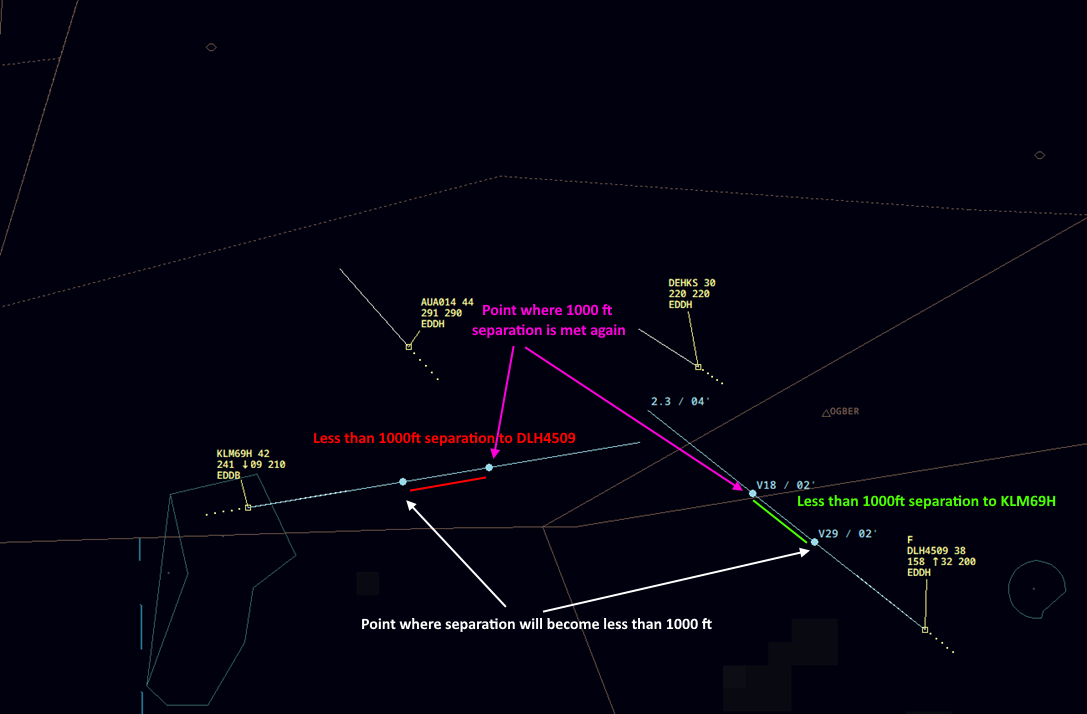](https://knowledgebase.vatsim-germany.org/uploads/images/gallery/2025-06/7Rvimage.png)
#### QDM
The QDM tool is a line that connects two points on the radar display and provides information about the distance and the bearing between them. The controller activates the QDM manually by pressing **`ALT` + `Q`** and clicking the points of interest, which may be a point on the screen, a waypoint or navaid or an aircraft track. A QDM can be deleted again by right-clicking on the line. Alternatively, all QDMs on the radar screen can be deleted by pressing **`ALT` + `X`.**
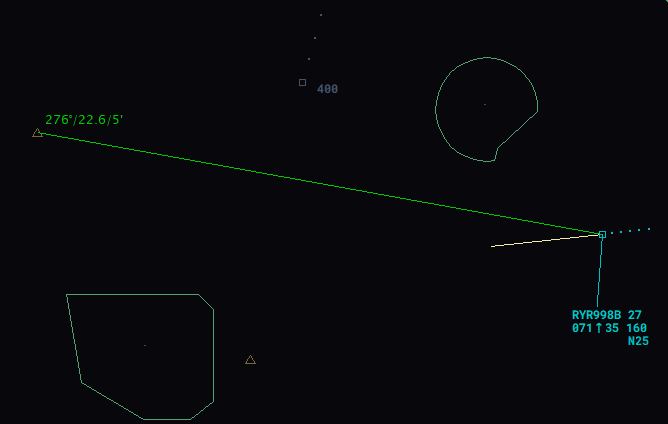This picture shows a QDM line connected between an aircraft and a waypoint. The QDM is showing the bearing and distance to the waypoint as well as the time at which the aircraft will reach the waypoint based on the current ground speed.
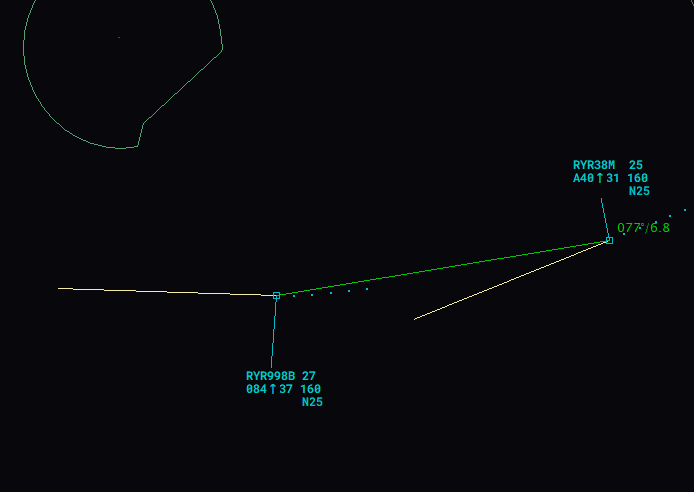The picture shows a QDM line connected between two aircraft. The QDM is showing the distance and bearing between both aircraft.
Furthermore, the controller can also use a so-called multi-QDM connecting multiple aircraft to the same waypoint. The advantage of the multi-QDM vectors is that when hovering over a track label of one of the tracks, a relative distance indication is added to the labels of all other vectors belonging to the same multi-QDM group, showing in parentheses the difference in the distance value compared to the selected track.
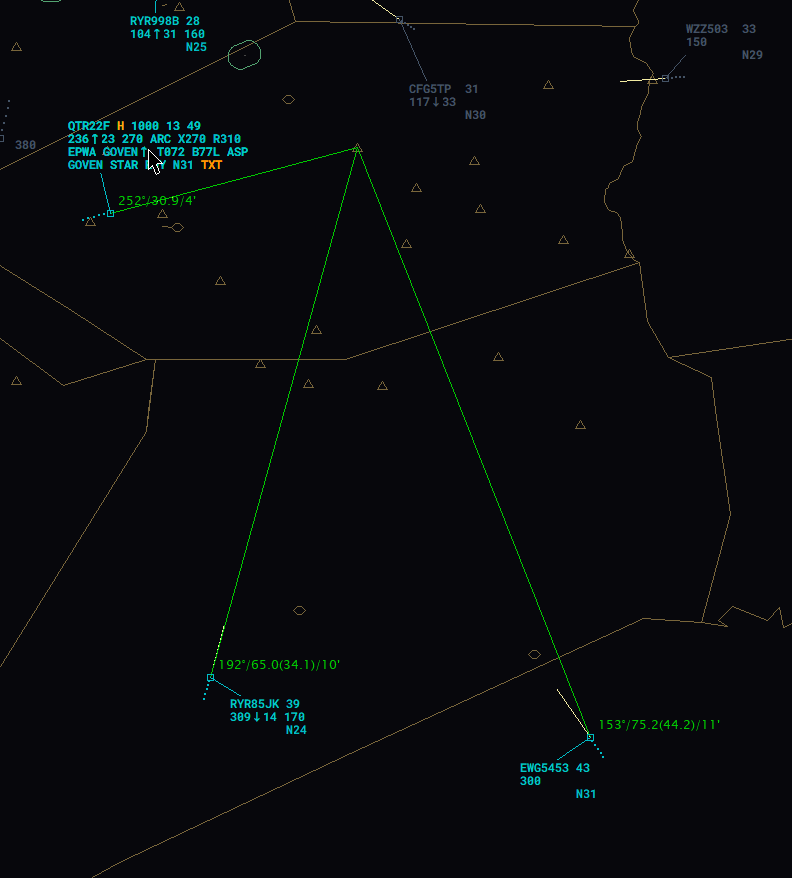The picture shows a multi-QDM of all three aircraft to a waypoint. Besides the usual information, the relative is shown.
# Probe Tool
#### General
Probe (what-if) is a tool that allows the controller to test whether a planned clearance would cause a conflict without making any real change to the system.
If Probe is chosen, the software creates a new, temporary trajectory and sends it to the MTCD subsystem. The MTCD processes the proposed change and provides information about the potential conflicts (or lack thereof) that would happen should the clearance be issued. The controller may then choose to proceed with the clearance or to go for an alternate plan.
[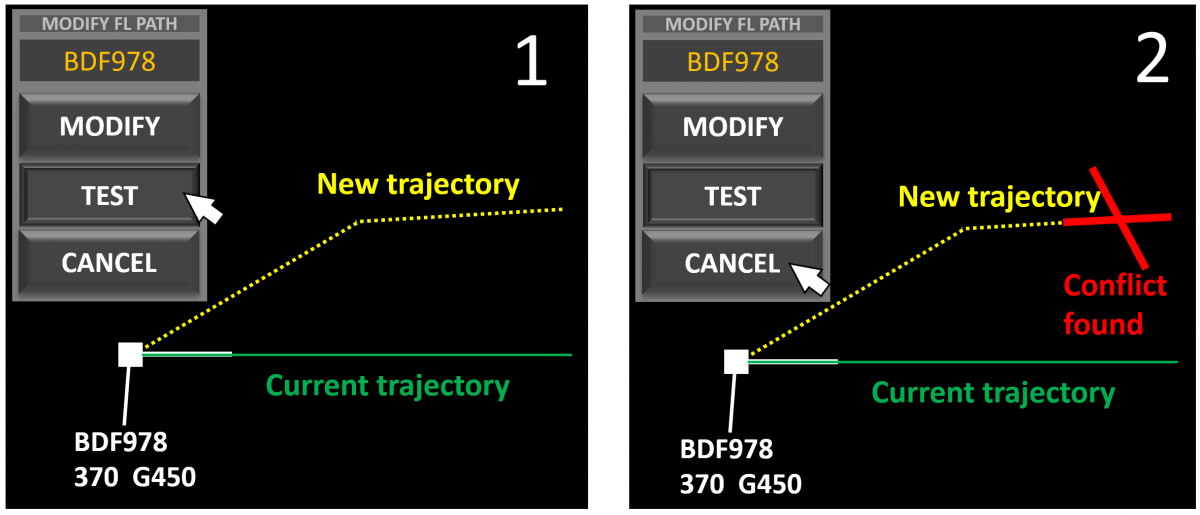](https://knowledgebase.vatsim-germany.org/uploads/images/gallery/2025-06/WCTimage.png)[https://skybrary.aero/articles/probe-what-if-controller-tool](https://knowledgebase.vatsim-germany.org/uploads/images/gallery/2025-06/WCTimage.png)
#### Function
The Probe tool can be used for waypoint direct clearances and climb/descent clearances. In Topsky, the Probe tool is activated by clicking on the "Probe" button in the waypoint or CFL menu. The controller then needs to move the mouse cursor over the desired waypoint or level to check if the system detects any possible conflict (MTCD).
The calculation of the new trajectory can take some time. Allow the system to calculate everything by hovering the mouse cursor above the desired waypoint/level for at least 5 seconds!
[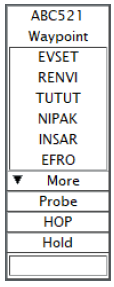](https://knowledgebase.vatsim-germany.org/uploads/images/gallery/2025-06/EwNimage.png)[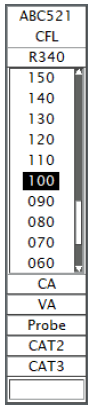](https://knowledgebase.vatsim-germany.org/uploads/images/gallery/2025-06/nCyimage.png)
#### Benefits
Probe has the potential to increase safety and reduce controller workload in some situations, as it:
- Allows the controller to test a (complex) clearance before making any real changes or causing unwanted coordinations.
- Provides the controller with a representation of the actual and a would-be situation simultaneously.
- Provides a one-click option for confirmation or rejection of the new trajectory.
- Provides defence against blind spots.
#### Issues and Limitations
- Probe shares any MTCD-related issues. If the latter often shows false alarms, the controllers may refrain from using it as they would not want to put extra effort and get unreliable results.
- Probe is a fairly complex calculation and therefore, may require a few seconds to complete. This may be too long for the controllers to wait, as they are usually quickly switching between tasks.
- Probe is subject to uncertainty due to the clearance not being issued yet (unlike e.g. MTCD, TCT, etc., which use the current flight parameters). Therefore, it is not suitable for situations where a mile or two makes the difference between a safe situation and loss of separation.
# Datalink Clearance (DCL) / Pre Departure Clearance (PDC)
# Vorwort
Im Folgenden findet ihr eine Anleitung für die Pre-Departure-Clearance (PDC) bzw. Datalink Clearance (DCL) mit TopSky (auf Vatsim sind beide in der Umsetzung identisch).
Mithilfe der DCL kann eine **Streckenfreigabe per Text** direkt an den Bordcomputer des Piloten übertragen werden, wenn dieser sie ebenfalls per Text requested. Das entlastet die Frequenz enorm und hilft somit gerade bei stark besuchten Flughäfen, die Frequenz unter Kontrolle zu behalten. Außerdem verringert die schriftliche Streckenfreigabe die Fehleranfälligkeit.
Im Starterpaket der FIR Langen, München und Bremen sind alle dafür nötigen Einstellungen bereits vorgenommen. Oftmals bietet sich in Trainings keine Möglichkeit, PDC/DCL zu erklären. Daher haben wir uns entschieden diesen Selfstudy-Guide zu erstellen, sodass sich jeder interessierte Lotse dieses Thema eigenständig beibringen kann. Bei Fragen oder Problemen helfen Euch die Mentoren und NAV-Mitarbeiter natürlich gerne.
Die komplette Datalink-Kommunikation auf VATSIM läuft nicht über die VATSIM-Server, sondern über eine privat erstellte und betriebene Plattform von Jeroen Hoppenbrouwers. **Die Nutzung erfordert eine Registrierung unter folgendem Link:** [Registrierung Hoppie](https://www.hoppie.nl/acars/system/register.html "https://www.hoppie.nl/acars/system/register.html")
Wenn alles geklappt hat, erhaltet ihr eine Mail mit einem alphanumerischen Code, den ihr im Laufe der Registrierung noch brauchen werdet.
# PDC/DCL Login im Euroscope
Nachdem ihr euch ganz normal bei VATSIM z.B. als EDDM\_DEL angemeldet habt, müsst ihr ein ASR-File auswählen, in dem die **dunkelgraue Topsky-Menüleiste** zu sehen ist (abhängig von der jeweiligen FIR).
Aus dem Starterpaket München bietet sich hierfür z.B. EDDM\_APP an, für Langen eignet sich jedes bereitgestellte Profil.
Die Leiste sieht wie folgt aus:
[](https://knowledgebase.vatsim-germany.org/uploads/images/gallery/2025-09/screenshot-8.png)
Solltet ihr stattdessen die graue Leiste vom Ground Radar Plugin sehen, also diese hier:
[](https://knowledgebase.vatsim-germany.org/uploads/images/gallery/2025-09/screenshot-7.png)
müsst ihr die mit dem roten Pfeil markierte Stecknadel anklicken, damit diese Leiste nicht dauerhaft im Vordergrund ist. Anschließend bewegt ihr eure Maus kurz runter aufs Radar, damit die Topsky-Leiste erscheint.
Teilweise öffnet sich das CPDLC Settings Menü auch direkt beim connecten. Die folgenden Bilder zeigen die Arbeitsschritte:
| [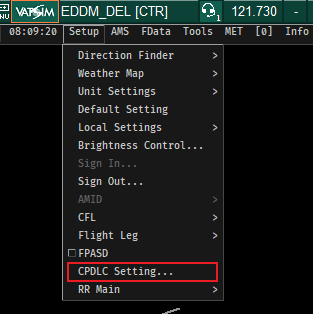](https://knowledgebase.vatsim-germany.org/uploads/images/gallery/2024-01/JEygrafik.png)
| [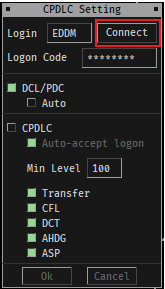](https://knowledgebase.vatsim-germany.org/uploads/images/gallery/2024-01/jFQgrafik.png)
|
| *CPDLC Settings Menü öffnen*
| *mit PDC/DCL connecten* |
Bei Login steht das Kürzel der CPDLC-Station, in München zum Beispiel EDDM. In das Feld Logon-Code müsst ihr den per Mail erhaltenen Hoppie-Code eintragen (oder ihn im entsprechenden Topsky File unter eurem *Sectorfile-Ordner -> EDXX (eure FIR) -> Plugins -> Topsky -> (Profil eurer Wahl) -> TopSkyCPDLChoppieCode.txt* hinterlegen). Die anderen Einstellungen sollten wie auf dem Bild zu sehen bereits eingestellt sein und können gegebenenfalls korrigiert werden. Wichtig ist, dass ihr im Bodenbereich nur DCL/PDC und nicht das ähnlich klingende CPDLC auswählt. Nach einem Klick auf den Connect-Button wird selbiger grün und man ist eingeloggt.
[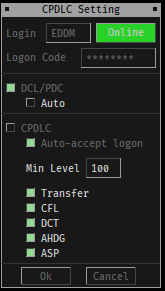](https://knowledgebase.vatsim-germany.org/uploads/images/gallery/2024-01/yxwgrafik.png)
*CPDLC Menü mit aktiver Verbindung zum Server*
# Request eines Piloten
Nun wechselt ihr als Bodenstation zurück in die Tower- oder Bodenansicht. Erreicht euch ein PDC-Request, so bekommt ihr einen akustischen Hinweis und im Clearance-Flag erscheint ein Meldung. Dabei gibt es zwei Varianten:
Es erscheint "RCD": Die Anfrage entspricht der korrekten Syntax und der Pilot hat keinen Freetext, also keine Hinweise etc. mitgeschickt:
[](https://knowledgebase.vatsim-germany.org/uploads/images/gallery/2024-03/request.png)
[](https://knowledgebase.vatsim-germany.org/uploads/images/gallery/2024-03/request-freetext.png)
[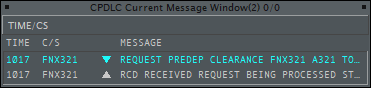](https://knowledgebase.vatsim-germany.org/uploads/images/gallery/2024-03/current-messages.png)
[](https://knowledgebase.vatsim-germany.org/uploads/images/gallery/2024-03/full-message.png)
| **Plugin Name** | **Beschreibung** |
|---|
| [Topsky](https://forum.vatsim-scandinavia.org/d/34-topsky-plugin-25/4) | Reales ATC System Topsky |
| [Ground Radar Plugin](https://forum.vatsim-scandinavia.org/d/33-ground-radar-plugin-15/2) | Plugin für die Bodenlagedarstellung |
| [Maestro](https://vatsim-scandinavia.org/forums/forum/54-plugins/) | Arrival Manager |
| [vSMR](https://github.com/pierr3/vSMR) | Plugin für die Bodenlagedarstellung |
| [Arrival Manager AMAN](https://github.com/EvenAR/euroscope-aman) | Arrival Manager |
| [Virtual Controller Helper](https://github.com/DrFreas/VCH) | Unterstützung des Lotsen (z.B. bei mehreren offenen Requests). |
| [Flightplan Checker](https://github.com/hpeter2/VFPC) | Überprüfung der Flugpläne auf bestimmte Beschränkungen. |
| [CCAMS Plugin](https://github.com/kusterjs/CCAMS) | Automatische Squawk Vergabe unter Berücksichtigung von Mode-S und eigenem Range mit Server Abgleich. |
| [ES Centerlines](https://github.com/ogruetzmann/ESCenterlines) | Darstellung der Centerlines entsprechend realem Vorbild. |
| [Delivery Helper](https://github.com/MorpheusXAUT/DelHel) | Unterstützung für Delivery bei der Bearbeitung der Flugpläne. |
| [CDM Plugin](https://github.com/rpuig2001/CDM) | A-CDM Plugin um die Abflugsequenz besser zu steuern.
|
| [vSID](https://github.com/Gameagle/vSID "vSID")
| Korrekte SID Zuweisung sowie diverse kleine Features.
|
# VCCS
VCCS ist ein Tool zur Koordination zwischen den Stationen, das von Euroscope zur Verfügung gestellt wird. Der große Vorteil gegenüber der normalen TeamSpeak-Koordination ist, dass beide Lotsen nicht auf demselben TeamSpeak-Server sein müssen. So kann z.B. der Lotse in Langen problemlos mit seinem Kollegen in Brüssel telefonieren.
Mittlerweile ist VCCS in allen VATGER NAV Packages verfügbar und vollständig konfiguriert.
In diesem Artikel zeigen wir dir, wie du VCCS richtig einrichtest und benutzt.
#### Einrichtung
Wenn du dein entsprechendes Euroscope Profil öffnest, findest du auf deinem Bildschirm das "TS VCCS mini control". Es sieht wie folgt aus:
[](https://knowledgebase.vatsim-germany.org/uploads/images/gallery/2023-11/vccs-mini-control.png)
*TS VCCS mini control*
Sollte dies nicht der Fall sein, kannst du es dir unter "QUICK SET" - "Show TS VCCS mini control" einblenden.
[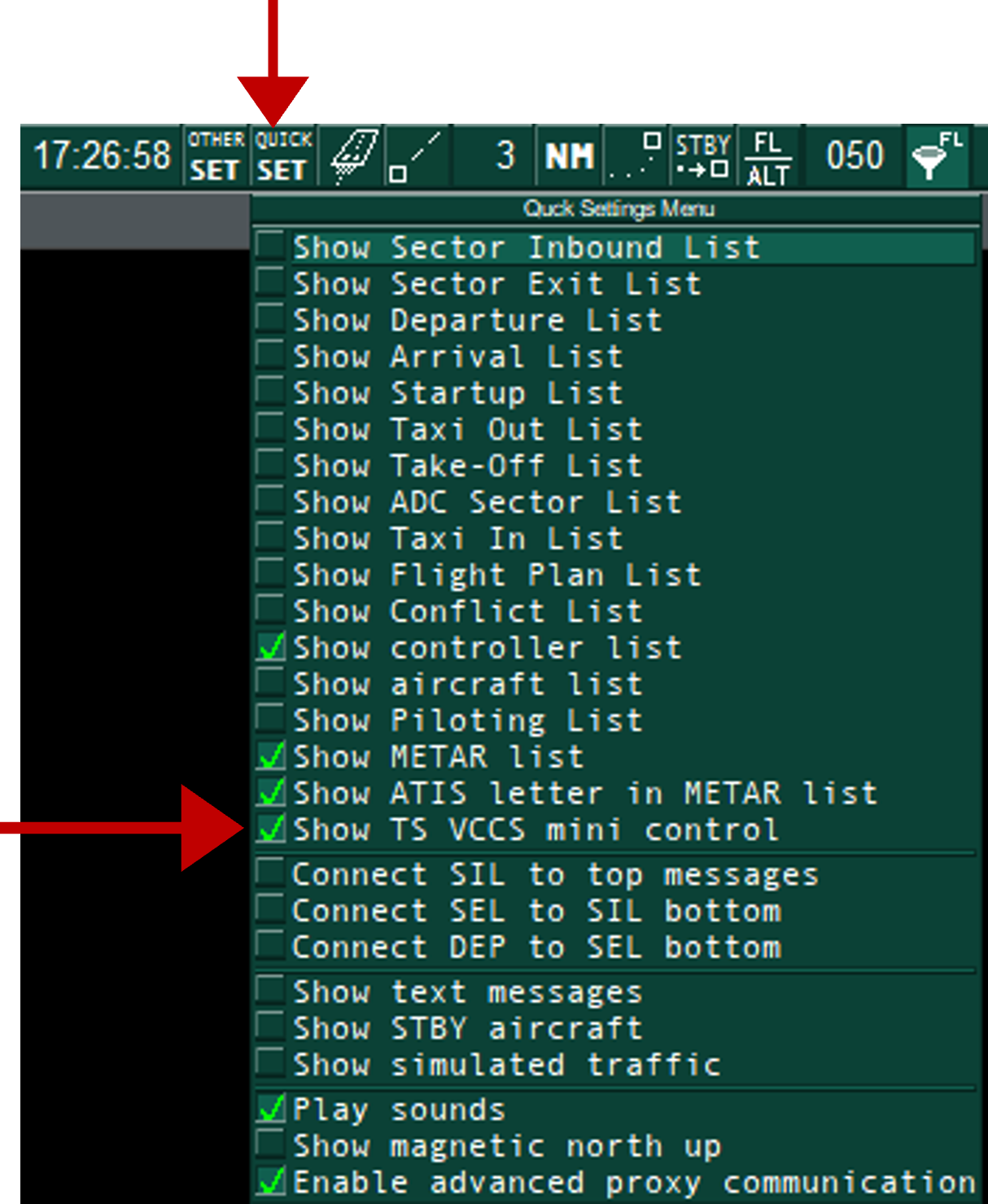](https://knowledgebase.vatsim-germany.org/uploads/images/gallery/2023-11/vccs-quick-set.png)
Öffne nun mit einem Rechtsklick auf "NO CALL" den "TeamSpeak VCCS Dialog". Alternativ kann der Dialog auch direkt über "OTHER SET" - "VCCS dialog" geöffnet werden.
[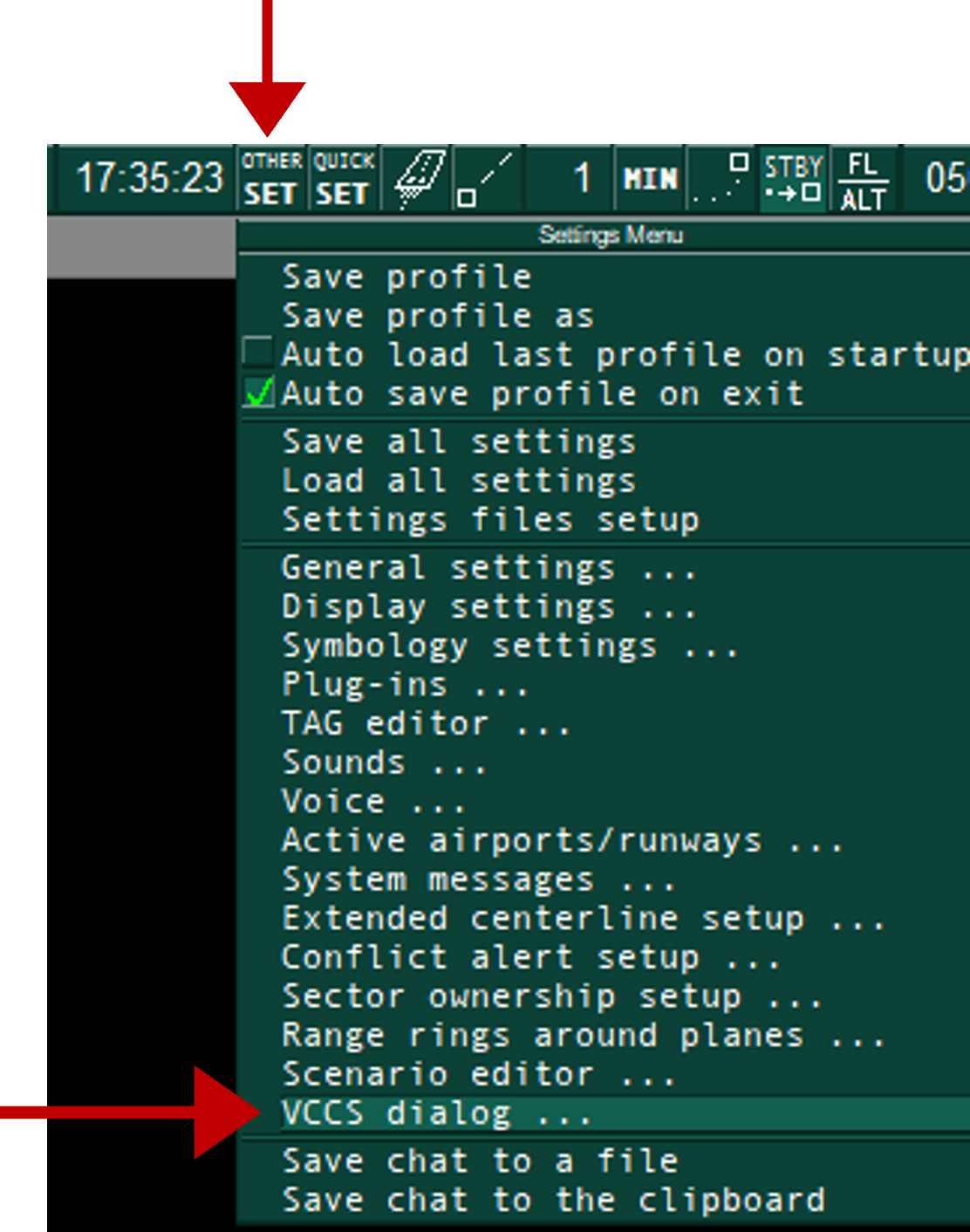](https://knowledgebase.vatsim-germany.org/uploads/images/gallery/2023-11/vccs-other-set.png)
Du solltest jetzt folgendes Fenster sehen.
[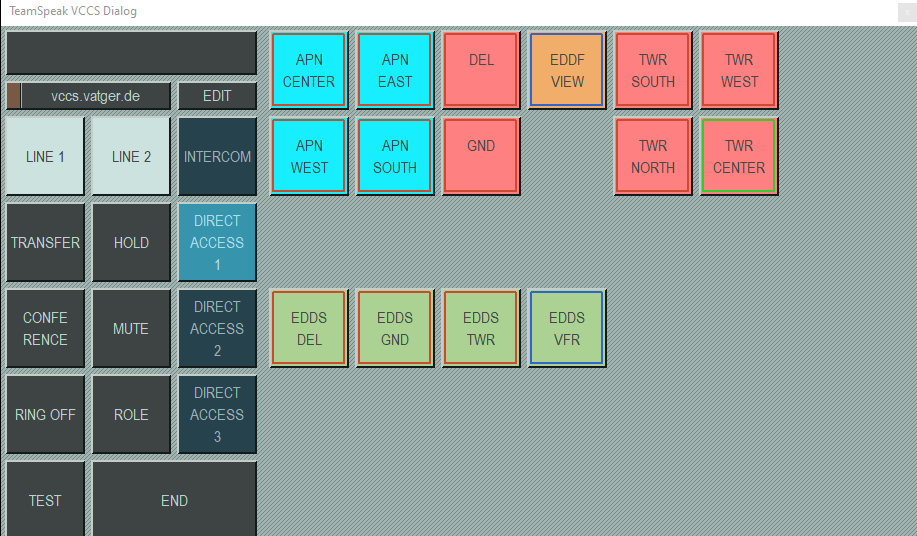](https://knowledgebase.vatsim-germany.org/uploads/images/gallery/2023-11/vccs-dialog2.png)
*Teamspeak VCCS Dialog*
Hier siehst du dein "Telefonbuch". Je nach FIR findest du die entsprechenden Stationen unter "DIRECT ACCESS 1 - 3". Am Beispiel Langen findest du auf der 1. Seite Frankfurt und Stuttgart. Auf der 2. Seite sind Düsseldorf, Köln, Münster, Dortmund und einige kleinere Flughäfen. Alle Center-Sektoren, mit denen Langen zu tun hat, sind auf der 3. Je nach FIR kann die Aufteilung natürlich variieren.
Klicke jetzt auf "EDIT", um VCCS fertig einzurichten.
[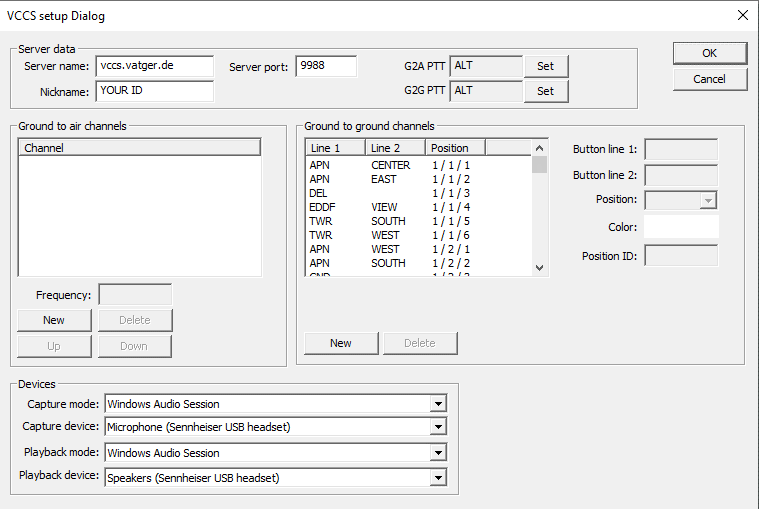](https://knowledgebase.vatsim-germany.org/uploads/images/gallery/2023-11/vccs-setup.png)
*VCCS setup Dialog*
Nun gibst du deine VATSIM CID unter "Nickname" ein. Unter Devices musst du dein Mikrofon und deine Kopfhörer/Lautsprecher auswählen. So können du und dein Koordinationspartner einander hören. Zuletzt definierst du unter "G2G PTT" noch eine Push-to-talk (PTT) Taste, die du zum Sprechen drückst. Standardmäßig ist dies "ALT". Bestätige alles mit einem Klick auf "OK" und du bist startklar.
#### Koordinieren
Um eine Station anzurufen, klickst du lediglich auf den Button der zu rufenden Station. Natürlich kannst du nur mit einer Station reden, welche auch online ist. Den Status siehst du wie folgt.
- Station ist **ROT** umrandet - Station ist offline
- Station ist **GELB **umrandet - Station ist online, aber lotst mit einer veralteten Euroscope Version und ist daher nicht erreichbar
- Station ist **GRÜN** umrandet - Station ist online und du kannst anrufen (TWR CENTER oben im Bild)
Sobald du die Taste drückst, wird dein Koordinationspartner angerufen. Nachdem er abgenommen hat, kannst du sprechen, indem du deine definierte PTT-Taste drückst. Zum Auflegen drückst du entweder "LINE 1" im "mini control" oder "END" im VCCS-Dialog.
Alternativ kann eine Station auch über die Controller List angerufen werden. Dazu klickst du mit der rechten Maustaste auf die entsprechende Station und wählst "Call on VCCS".
[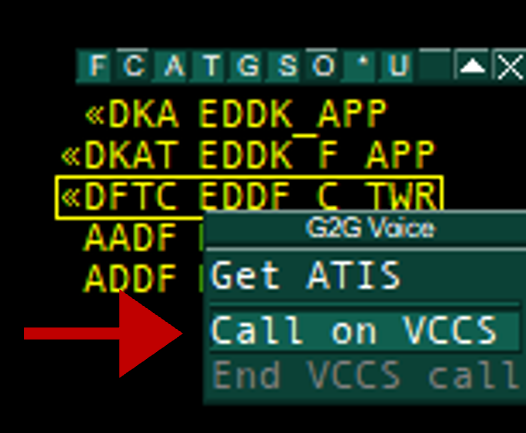](https://knowledgebase.vatsim-germany.org/uploads/images/gallery/2023-11/controller-list.png)
Wenn du angerufen wirst, hörst du einen Klingelton und siehst "LINE 1" blinken. Nimm mit einem Linksklick ab. Der Rest ist wie gerade beschrieben.
Viel Spaß beim Koordinieren!