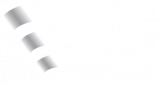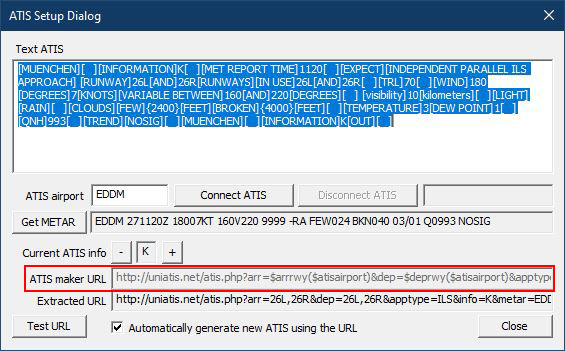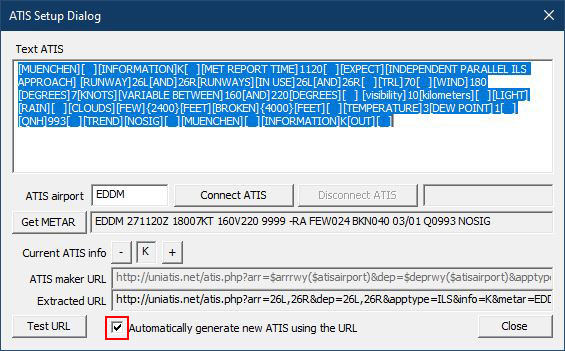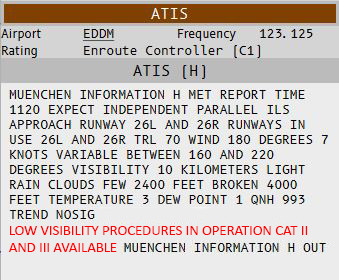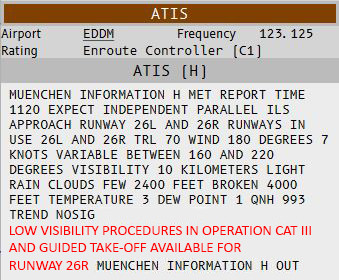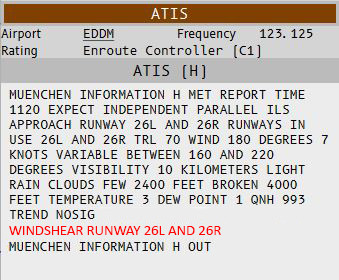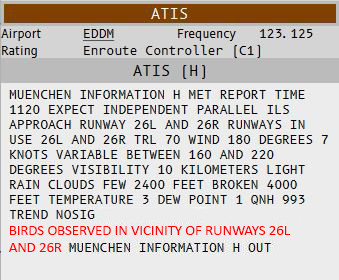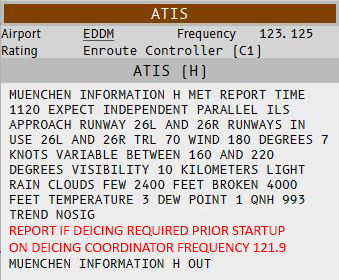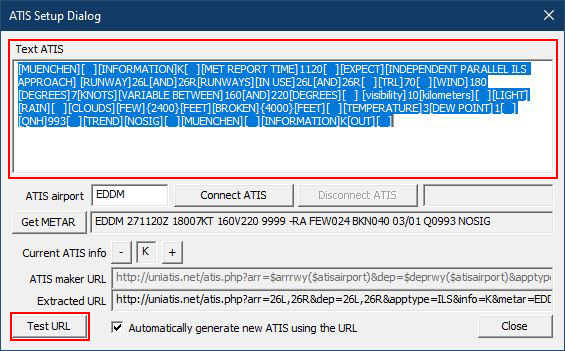ATIS Codes
Voraussetzung für das Schalten der ATIS ist das Einloggen auf eine Station des jeweiligen Airports. Danach kann über einen Klick auf den (zuletzt aktiven) ATIS-Designator, in diesem konkreten Fall "K", der ATIS Setup Dialog aufgerufen werden:
Dieser öffnet sich und sieht beispielhaft so aus:
Was uns für die weiteren Schritte interessiert ist die eingerahmte Zeile ATIS maker URL. Um diese Informationen zu ändern bzw. zu ergänzen ist es unerheblich ob die ATIS derzeit konnektiert ist oder nicht. Wichtig ist, den Haken vor der Zeile Automatically generate new ATIS using the URL zu entfernen:
Nunmehr wird die Zeile ATIS maker URL weiß mit schwarzer Schrift dargestellt und kann manuell bearbeitet werden. Dabei geht es darum sogenannte ATIS Maker zu ergänzen die in den nachfolgenden Abschnitten aufgeführt sind.
Anwendbare URL-Parameter
Wie den bereits vorhandenen ATIS Makern zu entnehmen ist beginnen diese immer mit einem "&" ergänzt um einen Text. Vergleichbar ist das mit einem Alias. Dabei können mehrere ATIS Maker aneinander gereiht werden. Wir werden unsere Ergänzungen immer an das Ende der Zeile anfügen um die Sinnhaftigkeit und Struktur der ATIS nicht zu gefährden. ACHTUNG: Die Screenshots sollen nur mit dem roten Text verdeutlichen wie der ATIS Maker aufgelöst wird.
LVP - Low Visibility Operations
&lvp
GTO - Guided Take Off
>o
Windshear08/26
&windshear08 oder &windshear26
Birds08/26
&birds08 oder &birds26
De-Icing
&deice
Abschließende Arbeiten
Schlussendlich darf natürlich nicht vergessen werden, den Haken vor der Zeile Automatically generate new ATIS using the URL wieder zu setzen und mit einem Klick auf die Schaltfläche Test URL die ATIS bereitzustellen. Welche Informationen enthalten sind läßt sich in dem großen Feld Text ATIS kontrollieren.
Bitte auch an der Stelle nochmal überprüfen, ob die ATIS auch auf der richtigen Frequenz arbeitet und nicht im Feld neben dem ATIS Buchstaben die bekannte 199.998 steht.